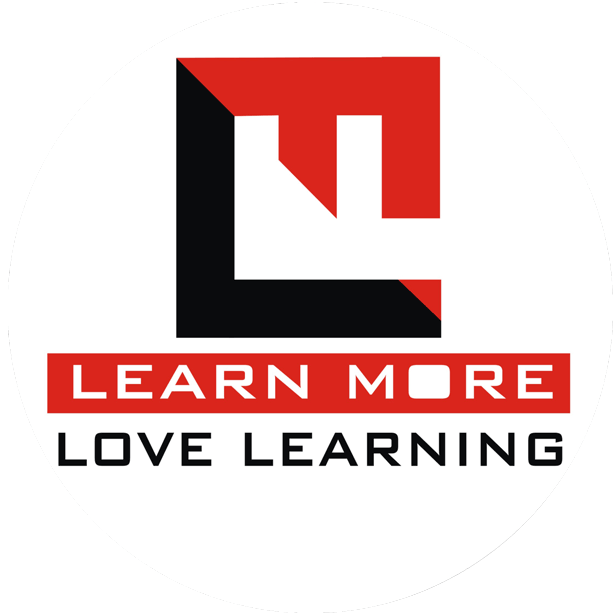Table of Contents
Excel Date Tips | Real Job Problem | Excel Tip in Hindi
आज के इस आर्टिकल मे आपको Excel User को अक्सर Date से जुड़ी आने वाली एक Real Job Problem का सोल्यूशंस बताने वाला हु।
मेरे एक Student गणेश साबले ने ये Problem मुझे पूछी थी। गणेश जी को उनके ऑफिस के Excel मे Date से जुड़ी यह प्रॉब्लेम आ रही थी। जिसे मैंने 3 तरीकों से इसका सोल्यूशंस बताया है। जिसमे मैं Excel Formula और बिना Excel Formula दोनों ही तरीकों से इसका जवाब दिया है।
मैं तो आपसे यही कहूँगा की इस आर्टिकल को पूरा पढे क्युकी हो सकता है इस तरह की प्रॉब्लेम आपको भी Excel मे आ जाए, तो आप इसे चुटिकयों मे सॉल्व कर पाएंगे।
Excel मे Date को सही Format मे कैसे बदले? | Excel Date Tips
चलिए पहले देखते है कि प्रॉब्लेम क्या है?
जैसे की आप इमेज मे देख पा रहे है की हमे कुछ Date दी गई है Excel File मे।

जिसके Date मे Month, Day और Year मे बीच . दशमलव यानि point का इस्तेमाल किया है और Date कुछ इस 21-01-2021 (DD-MM-YYYY) है।
लेकिन मैं आपको बताओ Excel, Date को सिर्फ DD-MM-YYYY, (- Hyphen) या DD/MM/YYYY (/ Slash) के रुप मे ही पहचानता है।
और जिस प्रकार Date हमारे Excel File मे लिखी गई है वो Date तो दिख रही है लेकिन Excel उसे Date ना मानते हुए Text के रूप पहचानता है। जिस कारण यदि हमे यदि इसपे किसी तरह से काम करना पढे जिसमे कोई फार्मूला का इस्तेमाल करना होगा तो वह नहीं काम कारेंगा क्युकी Excel के लिए वह टेक्स्ट है और Excel की Date फॉर्मैट नहीं है।
यह देखने के लिए कि जो Date लिखी गई है वह किस फॉर्मैट मे आप Home Tab मे Number Group मे देख सकते है। अगर Date सही मे Date format है तो वहाँ Date लिखा मिलेगा और यदि वह Date फॉर्मैट मे नहीं है तो वहाँ General या Text लिखा हुआ आएगा।

3 Tricks to Solve Real Job Problem in Hindi | Excel Date Tips
अब मान लीजिए आपको इसी तरह का डाटा मिल गया है जिसमे कुछ कैल्क्यलैशन करनी है और उसपे फार्मूला लगाना चाहते है, ऐसी स्थिति मे हमे Excel Error दे सकता है। तो इसे सॉल्व करने के लिए हमे सबसे पहले इस Date को Excel की Date Format मे बदलना होगा। जिसे हम 3 तरीकों कर सकते है और आगे देखने वाले है।
Trick 1 – Text to Column
पहला जो तरीका है उसके लिए हम Text To Column का इस्तेमाल करेंगे।
- सबसे पहले हम Date के कॉलम को सिलेक्ट करेंगे।
- फिर Data tab मे Text to Column पे क्लिक करेंगे।
- Text to Column विंडो मे Delimited को चुनेंगे और Next पे क्लिक करेंगे।
- अब जो अगला विंडो आएगा उसमे सारे चेकबॉक्स को Untick करना है और Next पे क्लिक करना है।
- अगले विंडो मे Date के ऑप्शन के सामने ड्रॉप डाउन से DMY को सिलेक्ट करना है। मैं DMY इसीलिए सिलेक्ट कर रहा हु क्यूंकी मुझे Date को DD-MM-YYYY इस प्रकार के फॉर्मैट मे लाना है। आप यदि इसे MM-DD-YYYY मे लाना चाहते है तो आप MDY को चुन सकते है।
- इतना करते ही आप देखेंगे की जो हमारी Date, 01.21.2021(MM.DD.YYYY) थी वो अब 21-01-2021 (DD-MM-YYYY) मे आ गई है।
Trick 2 – Flash Fill
तो दोस्तों अब दूसरे ट्रिक मे मैं Flash Fill का इस्तेमाल करने वाला है जिससे हमारे प्रॉब्लेम को सॉल्व करेंगे।
- जिसमे हम हमारे Date वाले कॉलम के आगे एक और कॉलम जोड़ेंगे और उस कॉलम के पहले सेल मे हमे जिस प्रकार Date चाहिए वैसे लिखेंगे।
- जैसे अगर Date 01.21.2021(MM.DD.YYYY) है तो मैं उसे 21-01-2021 (DD-MM-YYYY) इस तरह लिखूँगा
- और फिर उसके नीचे वाली Cell को सिलेक्ट करते हुए Flash Fill के लिए CTRL + E Shortcut Keys का प्रेस करूंगा।
- अब हमारी जितनी भी Date 01.21.2021(MM.DD.YYYY) परकर थी वो अब 21-01-2021 (DD-MM-YYYY) के रूप मे आ गई है।
Trick 3 – Using Excel Formula
अब इस ट्रिक में हम फार्मूला का इस्तेमाल करने वाले हैं तो इस ट्रिक के लिए हम लगभग 4 Excel Formula का इस्तेमाल करेंगे जिसमें Date, Left, MID और Right शामिल है।
तो इसमें हम क्या करेंगे जैसा कि आपको मालूम है कि हमारे डाटा में जो Date है वह एक Text के रूप में है, तो हम उसमें से Date को, Month को और Year को MID, LEFT और RIGHT फॉर्मूला का इस्तेमाल करते हुए अलग करेंगे और फिर DATE फार्मूला में Year, Month और Date मे जोड़ देंगे।
अब हमारा जो Excel में डाटा है उसमें Date (MM.DD.YYYY) में सबसे पहले Month है फिर उसके बाद Date है और फिर Year है।
- Month को अलग करने के लिए हम Left फार्मूला का इस्तेमाल करेंगे जिसे हम कुछ इस =left(C2,2) प्रकार लिखेंगे।
- Date को निकालने के लिए हम MID फार्मूला का इस्तेमाल करेंगे, अब MID फार्मूला में हम सबसे पहले उस Cell को सिलेक्ट करेंगे जिसमें से हमें कुछ आउटपुट चाहिए और फिर अब हमें वह नंबर देना है जिस नंबर से हमें आगे का टेक्स्ट चाहिए। जो कुछ इस =MID(C2,4,2) होगा।
- Year को निकालने के लिए हम Right फार्मूला का उपयोग करेंगे। जो =Right(2,4) इस प्रकार होगा।
- तो इस तरह हम एक-एक करके Date, Month और Year को निकाल लेंगे और अब हम Date का फार्मूला इस्तेमाल करेंगे।
- अब Date के फार्मूला में आप देखेंगे कि सबसे पहले Year आ रहा है तो Year में हम Right का फार्मूला लगा देंगे और कोमा देने के बाद आपसे Month पूछा जा रहा है, तो Month में हम Left का फार्मूला लगा देंगे और फिर जो आखिरी Date के लिए पूछा जा रहा है वहां पर हम MID का फार्मूला लगा देंगे। और आप देखेंगे हमारा रिजल्ट आ जाएगा और हमारी Date 01.21.2021 (MM.DD.YYYY) से बदलकर 21-01-2021 (DD-MM-YYYY) के रूप मे बदल जाएगी।

दोस्तों यह थे 3 Excel कि जिससे हमने Date से रिलेटेड एक Real Job Problem को साल्व किया। जो अक्सर लोगों को ऑफिस में काम करते समय Date से जुड़ी हुई आती रहती है। आपके पास भी कभी इस तरह का डाटा है जहां पर डेट कुछ इस तरह लिखी हुई है और आपको उसे सही Date Format में बदलना हो तो आप इन Excel Date Tips के 3 ट्रिक्स को जरूर आजमाएं।
Date Format कैसे बदले?
चलिए अब समझते है Excel, Date को किन फॉर्मैट मे पहचानता है?
Excel, Date को DD-MM-YYYY या DD/MM/YYYY इस फॉर्मैट मे पहचानता है। अब दोनों फॉर्मैट मे मैंने DD (Day) को पहले, फिर MM (Month) और फिर YYYY (Year) को रखा है जो की Date को लिखने के भारतीय यानि Indian तरीका DDMMYYYY है।
लेकिन आपके साथ हो सकते है कि Date, MMDDYYYY इस रूप मे हो जो की अमेरिका का तरीका Date को लिखने का। तो सबसे पहले यह देखले कि जो Date है वह भारतीय तरीके से लिखी गई है या अमेरिकी तरीके से।
हमारे डाटा मे Date को अमेरिकी तरीके से लिखा है और हमे रिपोर्ट मे इसे भारतीय तरीके से दिखाना है तो हमने इसे भारतीय तरीके से बदल है। यदि आपके डाटा मे Date अमेरिकी तरीके से लिखा है और उसे भारतीय तरीके से बदलना चाहते है।
- तो उन cells को सिलेक्ट करें जहां Date है और फिर keyboard से Shortcut keys CTRL+1 दबाए जिससे Format Cells का विंडो खुल जाएगा।
- अब बाईं तरफ आपको Date का ऑप्शन दिख रहा होगा। Date पे क्लिक करें और दाई तरफ आ रहे टॉपिक से अपना Date Format चुने।
- Ok पे क्लिक करें और आप पाएंगे की आपकी Date चुने हुए फॉर्मैट से बदल जाएगा।
विडिओ देखें: Excel में ऐसे प्रॉब्लम में अगर आप फंस गए तो | Excel Date Tips in Hindi
Conclusion: आपने क्या सीखा?
इस आर्टिकल मे आपने Excel की एक real job Problem को कैसे सॉल्व करते है सीखा। तो दोस्तों मैं आपको बताऊ यदि आप Excel स्मार्ट और प्रो बनाना चाहते है तो आपको Excel का Excel Basic To Advance course in Hindi Enroll करना चाहिए जो लगभग 50% डिस्काउंट के साथ चल रहे है और आप इसमे अड्वान्स टॉपिक को सीखते है वो भी पूरी प्रैक्टिस फाइल के साथ।
तो जरूर एक बार Learn More Pro या फिर Learn More App को डाउनलोड करें और कोर्स को जरूर चेक करें।