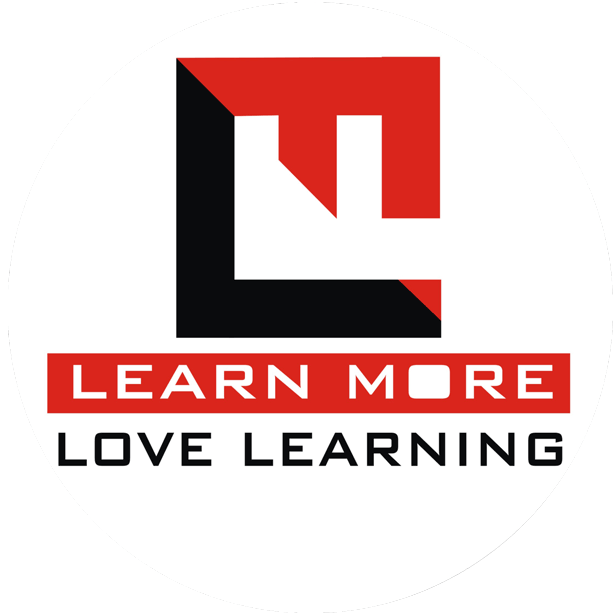Table of Contents
How to copy a table from word to excel in hindi
क्या आप भी सोच रहे हैं कि MS Word से Excel मे table को सही तरीके से कैसे कॉपी किया जाता हैं? (Copy a table from word to excel)
जैसा कि आप नीचे इमेज मे देख पा रहे है, हम अक्सर MS Word मे टेबल बना के उसमे कुछ डाटा इन्सर्ट करते है और हमे उसी टेबल को Excel में कन्वर्ट करना होता है।

लेकिन जब हम Word से कोई डाटा Excel मे कन्वर्ट करते है यानि MS Word से table को कॉपी करके Excel में पेस्ट करते है, तब Excel में टेबल पेस्ट तो होता है लेकिन वह सही तरह से पेस्ट नहीं होता।
कुछ कुछ डाटा एक सेल मे न पेस्ट होके अलग अलग सेल मे पेस्ट हो जाते या फिर कुछ सेल Excel मे मर्ज हो जाते है। जिसके कारण हमें फिर से Excel मे उस डाटा पर काम करना पड़ता है।
हमें Cells को unmerge करना पड़ता है। अलग से फोर्मेटिंग भी सेट करनी या निकालनी पड़ती हैं और जो टेक्स्ट हमे एक ही सेल मे चाहिए होते है उन्हे फिर से खुद से डालना पड़ता है।
लेकिन अब खबराने की बात नहीं क्यूंकी इस आर्टिकल मे आपको इस प्रॉब्लेम का सोल्यूशंस बताया गया है।
अब आपको MS Word से टेबल को Excel में पेस्ट को करने के बाद फिर से Excel मे काम करने की जरूरत नहीं पड़ेगी। इसके लिए आपको कुछ स्टेप्स फॉलो करने होंगे जो आपको नीचे विस्तार मे बताएं गए हैं।
एक्स्ट्रा पैराग्राफ ब्रेक निकाले (Remove Extra Paragraph Break)
सबसे ज्यादा प्रॉब्लेम MS Word से Excel मे टेबल को पेस्ट करने बाद सेल के मर्ज हो जाने की होती है और सभी डाटा एक cell मे न आके अलग अलग सेल मे चले जाते है और कुछ सेल को मर्ज भी कर देते हैं।
चलिए पहले ऐसा होने का कारण समझते है। जब भी हम कोई डाटा MS Word से Excel मे कॉपी पेस्ट करते है तो जो भी हमारे टेबल मे एक्स्ट्रा पैराग्राफ ब्रेक (Extra Paragraph Break) होते है उन्ही की वजह से हमारे Excel के सेल मर्ज हो जाते है।
कोई डाटा Word से Excel मे कॉपी पेस्ट करने से पहले हमे Word के टेबल मे स्थित सभी एक्स्ट्रा पैराग्राफ ब्रेक को निकालना होगा। जिससे टेबल को Word से Excel मे पेस्ट करने के बाद कोई भी सेल मर्ज या डाटा अलग सेल मे न जाएं।
अपने Word के टेबल से एक्स्ट्रा पैराग्राफ ब्रेक को निकालने के लिए नीचे दिए स्टेप्स को फॉलो करें।
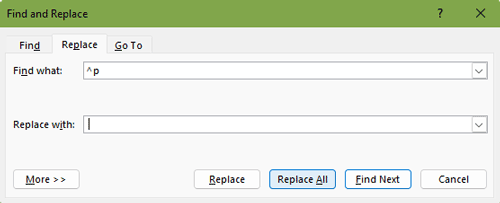
- MS Word में अपने टेबल को सिलेक्ट करें
- उसके बाद CTRL + H इस शॉर्टकट कीज की मदत से Find & Replace का विंडो ओपन करें।
- अब From के फील्ड मे ^p को टाइप करें।
- और Replace के फील्ड मे आपको एक स्पेस देना (कीबोर्ड से spacebar key को एक बार दबाएं)।
- अब अंत मे आपको Replace all पे क्लिक करना हैं। जिसके बाद आपके टेबल से सभी एक्स्ट्रा पैराग्राफ ब्रेक, स्पेस के साथ बदल दिए जाएंगे।
अब आपको अपना टेबल कॉपी है। उसको अपने Excel मे पेस्ट कर दीजिए आप का काम हो गया।
Read more: How to Delete a Page in Word in Hindi – Remove Blank or Extra Page
Copy a table from word to excel without formatting
मान लीजिए आपके Word के टेबल काफी फोर्मेटिंग है और आप चाहते है कि आप बिना किसी फोर्मेटिंग के सिर्फ डाटा को ही पेस्ट करें।
तो आपको Word से टेबल को कॉपी करना है। और फिर Excel मे पेस्ट करते समय आपको Paste Special मे जाके Match Destination Formatting को सिलेक्ट करना हैं।
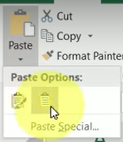
Excel मे Paste Special के सभी ऑप्शन को सीखने के लिए इस आर्टिकल को पढ़ना: 14 Paste Special in Excel Tips in Hindi
MS Word के टेबल को Excel मे लिंक करें
यदि आप चाहते है कि आपका टेबल औटोमेटिक MS Word से Excel मे अपडेट होता है यानि जो भी बदलाव आप MS Word मे करें वो औटोमेटिक Excel मे अपडेट होता रहें। तो आपको नीचे दिए गए स्टेप्स को फॉलो करना होगा।
- सबसे पहले अपने टेबल को क्लीन करें और उसमे से एक्स्ट्रा पैराग्राफ ब्रेक को निकाल दे। जैसे हमने ऊपर बताया।
- उसके Word से अपने टेबल को कॉपी करें।
- फिर Excel मे सेल को सिलेक्ट करें जहां पे आप डाटा को चाहते है और पेस्ट स्पेशल करने के लिए CTRL + ALT + V इस शॉर्टकट कीज को प्रेस करें।
- अब पेस्ट स्पेशल के विंडो मे Paste Link और फिर Hyperlink इस ऑप्शन को सिलेक्ट करें और Ok पे क्लिक करें।

- बस हो गया काम, अब आप जब भी कोई डाटा MS Word के टेबल मे अपडेट करेंगे वह ऑटोमैटिक Excel मे भी अपडेट हो जाएगा।
Watch: How to copy data from Word to Excel?
निष्कर्ष: आपने क्या सीखा
मैं उम्मीद करता हु कि आपको इस आर्टिकल से कुछ महत्वपूर्ण जानकारी मिली होगी और आपने आज कुछ नया सीखा होगा।
इसी तरह के MS Word और MS Excel से जुड़े आर्टिकल को पढ़ने के लिए दिए गए लिंक पे क्लिक करें।
यदि MS Word कोर्स या MS Excel कोर्स या फिर पूरे MS Office का कोर्स अनलाइन काफी सस्ते दर मे करना चाहते है तो हमारे इलर्निंग वेबसाईट लर्न मोर प्रो पे जरूर विज़िट करें। अपना मन पसंद कोर्स को इन्रोल करें।