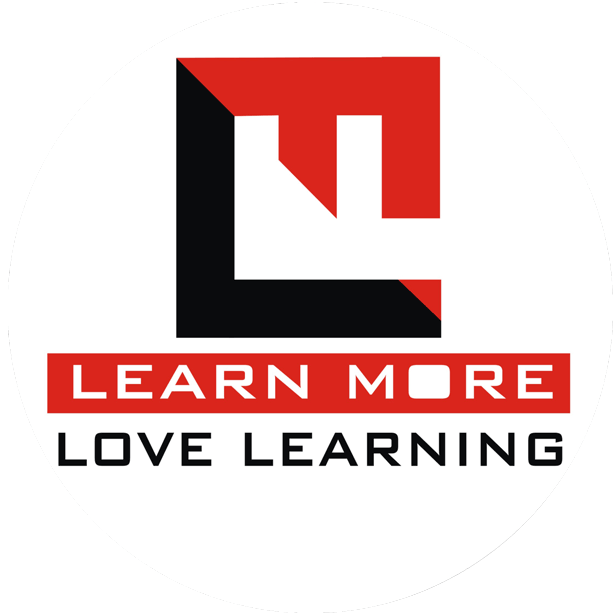What is Data Table in Excel in Hindi? Why Data Table is used in excel in hindi? How to use Data Table in Excel in Hindi?
Table of Contents
What is Data Table in Excel in Hindi?
Excel में data table एक formula के एक या दो इनपुट को बदलकर प्राप्त विभिन्न आउटपुट का अध्ययन करने में मदद करता है। एक data table किसी formula के दो से अधिक इनपुट को बदलने की अनुमति नहीं देती है। हालाँकि, इन दो इनपुट में जितने चाहें उतने संभावित वैल्यू (प्रयोग किए जाने के लिए) हो सकते हैं।
Data table, cells की range होती है जिसमें आप कुछ cells की वैल्यू को बदल सकते हैं और किसी एक प्रॉब्लेम के अलग अलग सोल्यूशंस को चेक कर सकते हैं।
Excel में Data Table, Scenarios और Goal Seek के साथ What-If Analysis का पार्ट हैं।
Where to find Data Table in Excel in Hindi?
Excel में Data table को एक्सेस करने के लिए नीचे दिए गए स्टेप को फॉलो करें:
- Excel मे Data Tab में जाए।
- Forecast Group के अंदर What-If Analysis इस ऑप्शन पे क्लिक करें।
- अब Data table इस ऑप्शन को एक्सेस कर सकते हैं।

How to use data table in Excel in Hindi with example?
तो चलिए Data table in excel को एक उदाहरण के साथ समझने कि कोशिश करते है।
चलिए इसे एक Loan पे EMI calculate करते हुए समझते हैं। मान लीजिए हम 500000 रुपये का लोन 10% ब्याज दर से 120 महीने के लिए ले रहे हैं। जिसका EMI हमने PMT function निकाल रखा हैं।
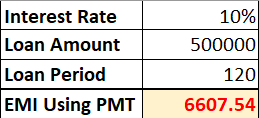
हमने अभी 500000 रुपये पे EMI CALCULATE किया है, लेकिन हम यह पता करने चाहते हैं कि अगर Loan का amount 500000 से 9000000 होता हैं और जो loan के महीने हैं वो 12 से 168 महीने तक होते हैं तो हमे कितना EMI भरना पड़ेगा।
अब यदि हम इसे एक एक करके चेक करे तो काफी समय चल जाएगा। ऐसे मे Data Table excel मे बहुत ही जबरदस्त फीचर है जो एक ही बार मे आसानी से अलग अलग प्रकार के आउट्पुट हमे ला कर दिखा सकता हैं।
चलिए data table को इस्तेमाल करते हैं इसके लिए आपको नीचे दिए स्टेप्स को फॉलो करना हैं।
पहले आपको डाटा को organize करना होगा है जैसा कि आप नीचे देख पा रहे हैं।
जैसे कि Cell C4 में मैंने EMI को कैलकुलेट किया है। जिसमे EMI ऊपर दिए गए Interest Rate = C1 cell, Loan Amount = C2 cell, और Loan Period = C3 cell मे हैं।
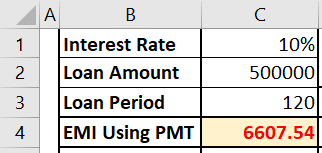
हम सिर्फ Loan amount और Loan Period को चेंज करके देखना चाहते हैं कि EMI कितना होगा इसीलिए हमने Row मे अलग अलग Loan Amount लिखे हैं और Column मे अलग अलग Loan Period लिखें हैं।
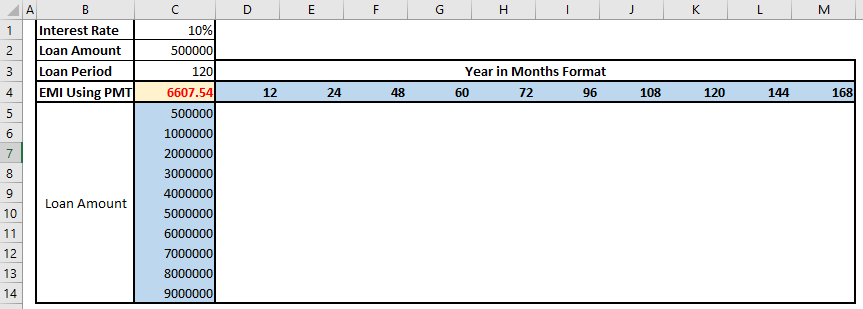
अब C4 से M14 तक के सेल को सिलेक्ट करे। ध्यान दे की पहली सेल वह सेल हो जिसमे कोई फार्मूला लगा हो और आप उसी फार्मूला की वैल्यू को चेंज करके अलग अलग रिजल्ट पा सके।
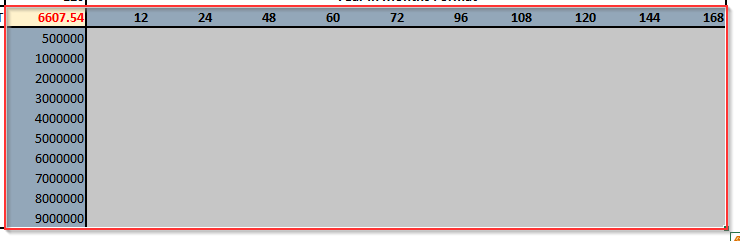
- Data tab फिर WHAT IF ANALYSIS पे क्लिक कीजिये
- DATA TABLE इस ऑप्शन पे क्लिक कीजिये
- अब एक Data Table डायलॉग बॉक्स ओपन होगा
- उसमे पहले Row Input cell में C3 सेलेक्ट कीजिये जोकि Loan Period होगी।
- और Column Input cell में C2 सिलेक्ट कीजिये जोकि Loan Amount होगा।

- अब OK कीजिये और रिजल्ट देखिये आपको सारे EMI एक साथ आपको मिल जाएंगे और आप चेक कर पाएंगे कि कितने Loan Amount और Loan Period पे हमे कितना EMI देना होगा।

Download practice files
दोस्तों अगर आप Data table in excel से रिलेटेड प्रैक्टिस फाइल डाउनलोड और प्रैक्टिस करना चाहते हैं।
तो आप हमारे टेलीग्राम चैनल Learn More पर जाके Days फंक्शन से जुड़ी प्रैक्टिस फाइल को आसानी से डाउनलोड कर सकते हैं। वह भी बिल्कुल फ्री में और साथ ही उसमें हमने प्रैक्टिस के लिए कुछ सवाल दिए हैं।
जिन्हें आप सॉल्व करके जान सकते हैं कि क्या आपको Data table का इस्तेमाल करने आया है या नहीं।
तो जाइए टेलीग्राम चैनल पर डाउनलोड कीजिए बिल्कुल फ्री प्रेक्टिस फाइल।
Conclusions (निष्कर्ष)
तो कुल मिलाकर आज हमने Data table in excel के बारें मे जाना। तो इसी प्रकार की एक्सेल से जुड़े फंक्शन को सीखने के लिए आप हमारे एक्सल फंक्शन की कैटेगरी पेज पर जा सकते हैं।
जहां पर हमने बहुत सारे Excel Function के बारे में डिटेल में जानकारी दी है और साथ ही हर एक्सल फंक्शन से जुड़ी प्रेक्टिस फाइल भी आपको डाउनलोड करने को मिल जाती है जिसके ऊपर आप आसानी से प्रैक्टिस कर के उसे सीख सकते हैं।
अगर आप एक्सेल को बिगिनिंग से एडवांस लेवल तक सीखना चाहते हैं, EXCEL मे एक्सपर्ट बनना चाहते हैं। तो आपको एक बार Excel Advance Course को हमारी वेबसाईट लर्न मोर प्रो पे जरूर चेक करना चाहिए।