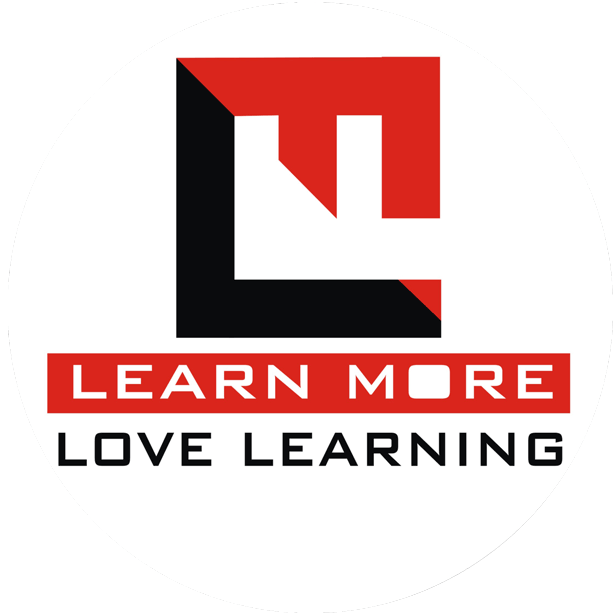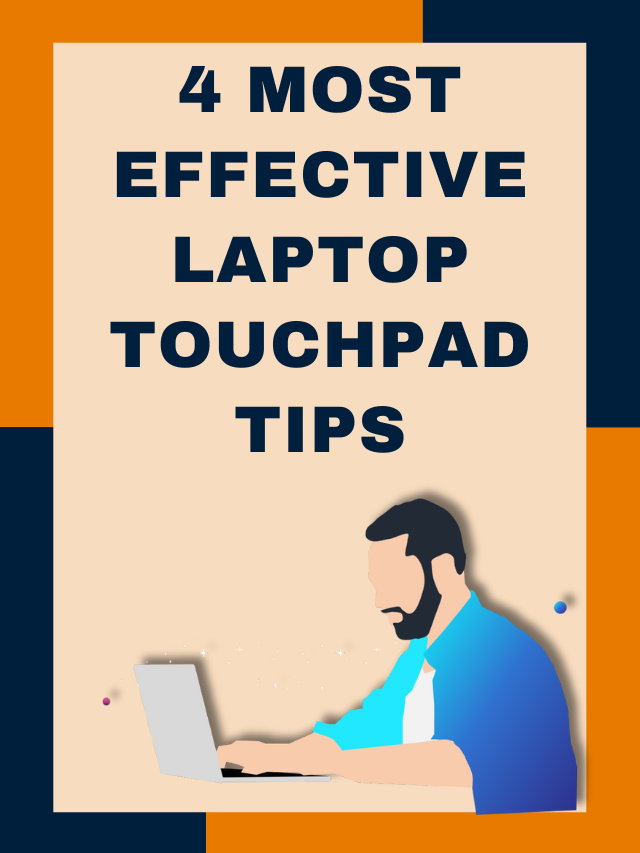Table of Contents
५ मजेदार Excel Macro Tips (Excel VBA Tips) हिन्दी मे
दोस्तों यदि आप एक excel या VBA lover है तो आज के ब्लॉग के Excel Macro Tips/ Excel VBA Tips आपको बहुत ही पसंद आएगा। क्युकी इस ब्लॉग मे हम आपको 5 Excel Macro Tips बताने वाले है जो काफी इन्टरिस्टिंग और मजेदार है।
जिसका यूज करके आप अपने बॉस या दोस्तों को काफी ज्यादा इम्प्रेस कर सकोगे। जो चलिए देर इस बात का शुरू करते है Excel Macro Tips का यह ब्लॉग।
5 Excel Macro Tips/5 Excel VBA Tips हिन्दी मे
तो आज मैं जो आपको Excel Macro Tips बताने वाला हु, वो VBA मे Events से जुड़े हुए टिप्स है। हम Excel मे अपना खुद का Event बनाएंगे और उनका इस्तेमाल करेंगे।
Excel Macro Tips 1: Workbook_SelectionChange – Change Font and Background Color when Cell is selected
दोस्तों इस Event की मदत से हम Excel मे किसी भी Cell को सिलेक्ट करते ही उसके Font और Background कलर को ऑटोमैटिक्ली बदल सकते है।
अगर आप अपने किसी बॉस या मैनेजर को Excel मे कोई प्रेज़न्टैशन दिखाना चाहते है तो आपको यह काफी मदत करेगा। इसके लिए आपको नीचे दिए चरणों का पालन करना है:
- अपनी Excel फाइल मे ALT + F11 का इस्तेमाल करके VBA की स्क्रीन खोले। आप चाहे तो Developer Tab से भी VBA की स्क्रीन पे जा सकते है।
- VBA Screen पे जाने के बाद को बाई तरफ Project Explorer का विंडो दिखाता है। यदि आपके VBA स्क्रीन मे Project Explorer का विंडो नहीं दिख रहा है तो आप View Tab के अंतर्गत Project Explorer को ऐक्टिव कर सकते है।
- Project Explorer पे जाने के बाद Excel workbook की सारी sheets आपको दिख जाएंगी, अब उस Sheet का चयन करे जिसमे आप इस event को लागू करना चाहते है।
- चयन किए sheet पे राइट क्लिक करे और View Code पे क्लिक करे। जिसके आपके सामने View Code की स्क्रीन आएगी।
- View Code Screen मे ऊपर की तरफ आपको (General) का विकल्प दिख रहा होगा, उसपे क्लिक करिए और फिर Worksheet को चुनिये।
- Worksheet को चुनने के बाद आपे सामने Private Sub Worksheet_SelectionChange (ByVal Target As Range) और उसके नीचे End Sub का कोड या जाएगा।
- अब आपको नीचे लाल कलर मे दिए हुए कोड को इन दोनों के बीच मे डालना है।
- उसके बाद आप अपनी Excel Sheet मे किसी भी Cell को सिलेक्ट करते हो तो उसकी Background Color और Font Color ही अपनेआप बदल जाएगी।
Private Sub Worksheet_SelectionChange(ByVal Target As Range)
Range("A1:XFD1048576").ClearFormats
Selection.Interior.Color = RGB(255, 0, 0)
Selection.Font.Color = RGB(255, 255, 0)
End SubExcel Macro Tips 2: Workbook_SelectionChange – Change Entire Color When Cell Is Selected
दोस्तों इस Event की मदत से Excel मे किसी भी Cell को सिलेक्ट करते ही उस Cell के पूरे Column का कलर ऑटोमैटिक्ली बदल जाएगा। इसके लिए आपको नीचे दिए चरणों का पालन करना है:
- अपनी Excel फाइल मे ALT + F11 का इस्तेमाल करके VBA की स्क्रीन खोले। आप चाहे तो Developer Tab से भी VBA की स्क्रीन पे जा सकते है।
- VBA Screen पे जाने के बाद को बाई तरफ Project Explorer का विंडो दिखाता है। यदि आपके VBA स्क्रीन मे Project Explorer का विंडो नहीं दिख रहा है तो आप View Tab के अंतर्गत Project Explorer को ऐक्टिव कर सकते है।
- Project Explorer पे जाने के बाद Excel workbook की सारी sheets आपको दिख जाएंगी अब Sheet का चयन करे जिसमे आप इस event को लागू करना चाहते है।
- चयन किए sheet पे राइट क्लिक करे और View Code पे क्लिक करे। जिसके आपके सामने View Code की स्क्रीन आएगी।
- View Code Screen मे ऊपर की तरफ आपको (General) का विकल्प दिख रहा होगा, उसपे क्लिक करिए और फिर Worksheet को चुनिये।
- Worksheet को चुनने के बाद आपे सामने Private Sub Worksheet_SelectionChange (ByVal Target As Range) और उसके नीचे End Sub का कोड या जाएगा।
- अब आपको नीचे लाल कलर मे दिए हुए कोड को इन दोनों के बीच मे डालना है।
- उसके बाद आप अपनी Excel Sheet मे किसी भी Cell को सिलेक्ट करते हो उसके Column की Color अपनेआप बदल जाएगी।
Private Sub Worksheet_SelectionChange(ByVal Target As Range)
Range(“A1:XFD1048576”).ClearFormats
Target.Cells.EntireColumn.Interior.Color = RGB(255, 0, 0)
End SubExcel Macro Tips 3: Workbook_Change – Autofit Column Size while typing in Cell
कभी कभी हम excel कोई टेक्स्ट टाइप करते है जिसका साइज़ उसके Column के साइज़ से बाद होता है तो हमे हर बार उस column के साइज़ को खुद से अजस्ट करना पड़ता है, तो मैं आपको बताऊँ की इस event की मदत से हमे Column की साइज़ को खुद से अजस्ट करने की जरूरत हो नहीं पड़ेगी।
- अपनी Excel फाइल मे ALT + F11 का इस्तेमाल करके VBA की स्क्रीन खोले। आप चाहे तो Developer Tab से भी VBA की स्क्रीन पे जा सकते है।
- VBA Screen पे जाने के बाद को बाई तरफ Project Explorer का विंडो दिखाता है। यदि आपके VBA स्क्रीन मे Project Explorer का विंडो नहीं दिख रहा है तो आप View Tab के अंतर्गत Project Explorer को ऐक्टिव कर सकते है।
- Project Explorer पे जाने के बाद Excel workbook की सारी sheets आपको दिख जाएंगी अब Sheet का चयन करे जिसमे आप इस event को लागू करना चाहते है।
- चयन किए sheet पे राइट क्लिक करे और View Code पे क्लिक करे। जिसके आपके सामने View Code की स्क्रीन आएगी।
- View Code Screen मे ऊपर की तरफ आपको (General) का विकल्प दिख रहा होगा, उसपे क्लिक करिए और फिर Worksheet को चुनिये।
- Worksheet को चुनने के बाद आपे सामने Private Sub Worksheet_SelectionChange (ByVal Target As Range) और उसके नीचे End Sub का कोड या जाएगा। लेकिन हमे यहाँ पे इस Event को बदलना होगा जिसके लिए हम Event को Private Sub Worksheet_Change (ByVal Target As Range) मे बदलेंगे।
- अब आपको नीचे लाल कलर मे दिए हुए कोड को Private Sub Worksheet_Change (ByVal Target As Range) और End Sub इन दोनों के बीच मे डालना है।
- उसके बाद आप अपनी Excel Sheet मे किसी भी Cell मे कोई टेक्स्ट टाइप करेंगे उसके Column की साइज़ स्वयं adjust ओ जाएगी।
Private Sub Worksheet_Change(ByVal Target As Range)
cells.entirecolumn.autofit
End SubExcel Macro Tips 4: Workbook_BeforeClose – Auto Save File and Display Manual Message
दोस्तों अक्सर जब हम कभी कोई Excel फाइल मे कोई काम करने के बाद उसे बिना save किए Close करते है तो हमे Message आता है “Do want to save changes” फिर हमे Yes या No पे क्लिक करना होता है।
जो कभी कभी काफी परेशान भी करता है। इसीलिए मैं आपको ये Event बताने वाला हु जहां हम कोई भी Excel file बिना Save किए Close करते है तो वह खुद से Save हो जाएगी। और आप चाहे तो अपने पसंद का कोई message जोड़ सकते है।
- अपनी Excel फाइल मे ALT + F11 का इस्तेमाल करके VBA की स्क्रीन खोले। आप चाहे तो Developer Tab से भी VBA की स्क्रीन पे जा सकते है।
- VBA Screen पे जाने के बाद को बाई तरफ Project Explorer का विंडो दिखाता है। यदि आपके VBA स्क्रीन मे Project Explorer का विंडो नहीं दिख रहा है तो आप View Tab के अंतर्गत Project Explorer को ऐक्टिव कर सकते है।
- Project Explorer पे जाने के बाद Excel workbook की सारी sheets आपको दिख जाएंगी अब Sheet का चयन करे जिसमे आप इस event को लागू करना चाहते है।
- चयन किए sheet पे राइट क्लिक करे और View Code पे क्लिक करे। जिसके आपके सामने View Code की स्क्रीन आएगी।
- View Code Screen मे ऊपर की तरफ आपको (General) का विकल्प दिख रहा होगा, उसपे क्लिक करिए और फिर Worksheet को चुनिये।
- Worksheet को चुनने के बाद आपे सामने Private Sub Worksheet_SelectionChange (ByVal Target As Range) और उसके नीचे End Sub का कोड या जाएगा। लेकिन हमे यहाँ पे इस Event को बदलना होगा जिसके लिए हम Event को Private Sub Worksheet_BeforeClose (ByVal Target As Range) मे बदलेंगे।
- अब आपको नीचे लाल कलर मे दिए हुए कोड को Private Sub Worksheet_BeforeClose (ByVal Target As Range) और End Sub इन दोनों के बीच मे डालना है।
- उसके बाद आप अपनी Excel Sheet को जबभी Close करेंगे आपकी Excel File स्वयं Save हो जाएगी और आप कोई message डालना चाहते है तो वो भी डाल सकते है।
Private Sub Workbook_BeforeClose(Cancel As Boolean)
ActiveWorkbook.Save
MsgBox “You are closing Learn More Excel File”
End SubExcel Macro Tips 5: Workbook_BeforeClose – Display Welcome Message when Excel File is Opened
यदि आप चाहते है कोई आपकी Excel File को खोले तो उसके बाद तुरंत आपका Welcome मैसेज आना चाहिए तो यह Excel Macro Tips आपके बहुत काम आएगी।
- अपनी Excel फाइल मे ALT + F11 का इस्तेमाल करके VBA की स्क्रीन खोले। आप चाहे तो Developer Tab से भी VBA की स्क्रीन पे जा सकते है।
- VBA Screen पे जाने के बाद को बाई तरफ Project Explorer का विंडो दिखाता है। यदि आपके VBA स्क्रीन मे Project Explorer का विंडो नहीं दिख रहा है तो आप View Tab के अंतर्गत Project Explorer को ऐक्टिव कर सकते है।
- Project Explorer पे जाने के बाद Excel workbook की सारी sheets आपको दिख जाएंगी अब Sheet का चयन करे जिसमे आप इस event को लागू करना चाहते है।
- चयन किए sheet पे राइट क्लिक करे और View Code पे क्लिक करे। जिसके आपके सामने View Code की स्क्रीन आएगी।
- View Code Screen मे ऊपर की तरफ आपको (General) का विकल्प दिख रहा होगा, उसपे क्लिक करिए और फिर Worksheet को चुनिये।
- Worksheet को चुनने के बाद आपे सामने Private Sub Worksheet_SelectionChange (ByVal Target As Range) और उसके नीचे End Sub का कोड या जाएगा। लेकिन हमे यहाँ पे इस Event को बदलना होगा जिसके लिए हम Event को Private Sub Worksheet_Open (ByVal Target As Range) मे बदलेंगे।
- अब आपको नीचे लाल कलर मे दिए हुए कोड को Private Sub Worksheet_Open (ByVal Target As Range) और End Sub इन दोनों के बीच मे डालना है।
- उसके बाद आप अपनी Excel Sheet को जबभी Openकरेंगे आपकी Excel File Welcome message के साथ खुलेगी।
Private Sub Workbook_Open()
MsgBox “Welcome to Learn More Excel File”
End Sub
Excel VBA Programming Course
इस कोर्स में आप एक्सेल VBA ऑटोमेशन कम्पलीट सिख पावोगे, मैंने लगबग सभी TOPIC को इस एक्सेल VBA कोर्स में ऐड करने की कोशिश कियी है, इस कोर्स में क्या, क्या कंटेंट है इसकी आईडिया आपको कंटेंट देखकर आ जाएगी।
पर फिर भी मैं आपको बताना चाहूंगा इस कोर्स तैयार करने के लिए मैंने ६० दिन खर्च किये है और इस कोर्स में बहोत सरे टाइम सेविंग प्रोजेक्ट कैसे बनाते है ये स्टेप बाय स्टेप गाइड किया है, उसे देखकर आप वैसे खुद के जरुरत के अनुसार प्रोजेक्ट बना सकते हो या फिर जो दिए है।
उस प्रोजेक्ट में बदलाव कर सकते हो , अगर आप प्रोग्रामिंग बैकग्राउंड से नहीं हो तो चिंता करने की जरुरत नहीं है क्यूंकि प्रोग्रामिंग कॉन्सेप्ट भी मैंने डिटेल में बताये है |
Course Benefits
100 + Video Tutorials | 100 + Practice Files | Lifetime Access | Course Test | Course Certificate | Lifetime Course Updates
Materials Include
Variable in VBA | If and nested in VBA | For Loop in VBA | Do While Loop | Classes and Objects | Collection Loops | Type of Message Box | Array in VBA | Functions in VBA | UDF in VBA | User forms in VBA | Web Scraping in VBA | Excel To Outlook Connection
Video: 5 Useful Excel Macro Tips in Hindi | Excel Tutorial
- Gmail में AI की मदद से ईमेल लिखना: ChatGPT Writer का गाइड
- कैसे चेक करें कितने मोबाइल नंबर आधार से लिंक हैं?
- हिंदी में टाइपिंग कैसे करें? Hindi Typing
- How to Use Cell References in Excel in Hindi? A Step-by-Step Tutorial
- How to use IFERROR function in Excel with Examples in Hindi?