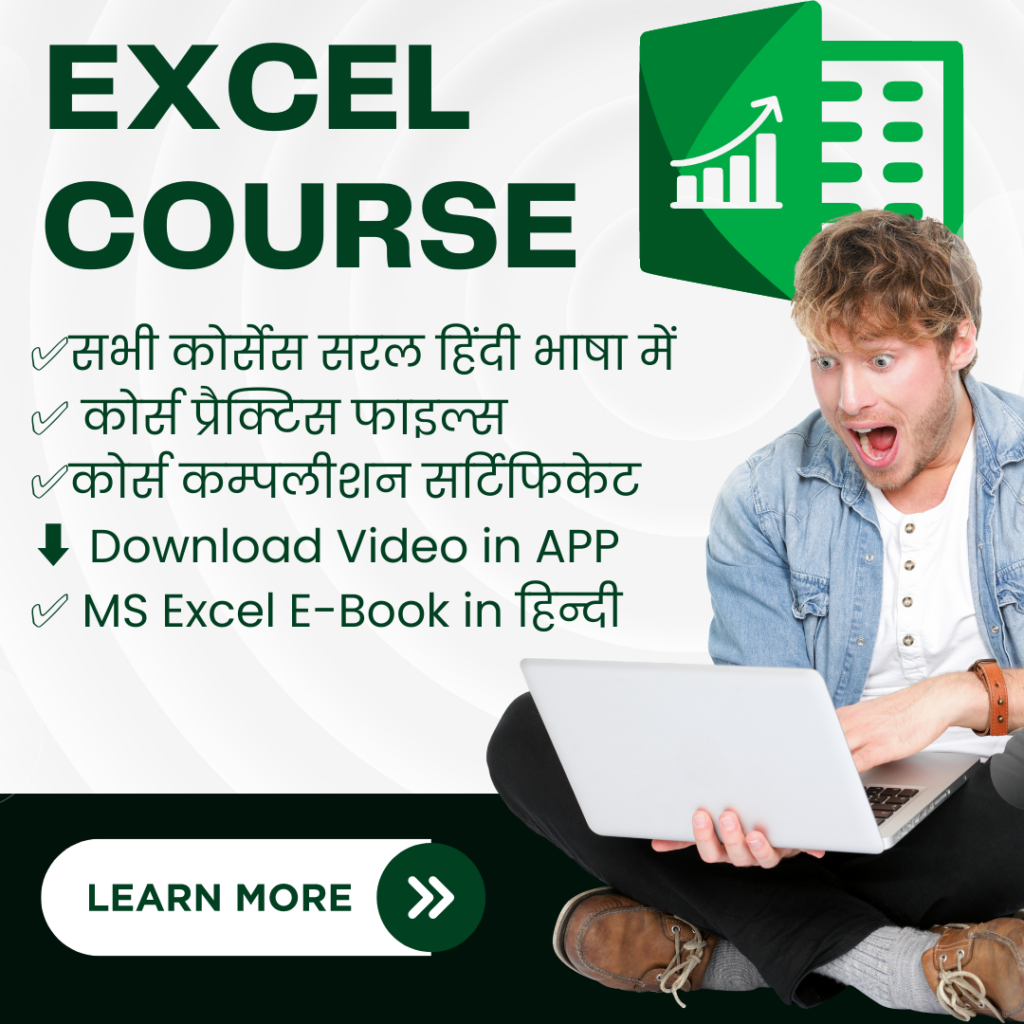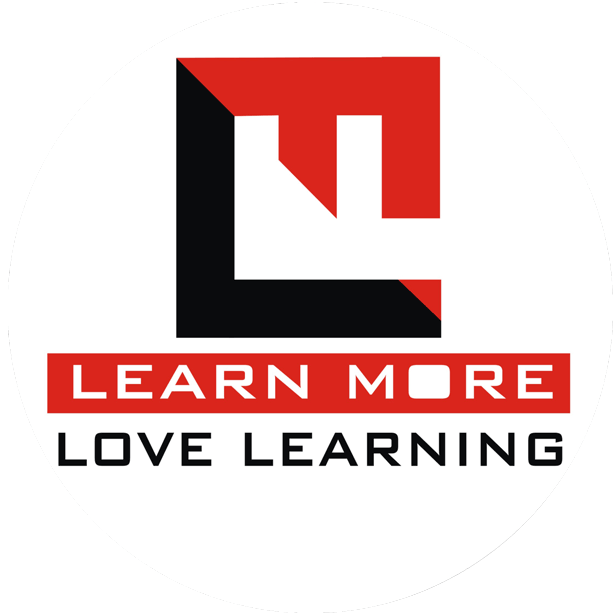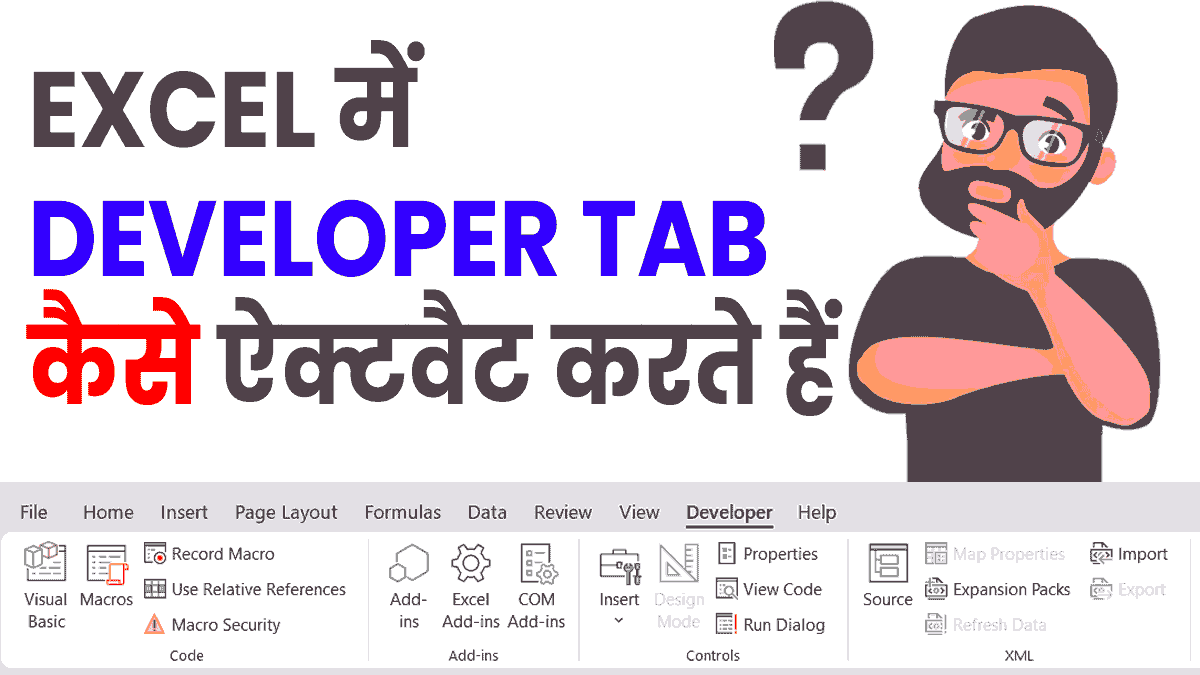क्या आप एक्सेल के शौकीन हैं या डेटा विश्लेषक पे काम करते हैं और अपने स्किल्स को अगले स्तर तक ले जाना चाहते हैं? Excel में Developer Tab एक शक्तिशाली टूल है जिसका उपयोग एक्सेल शीट मे Macro, VBA और अड्वान्स फंक्शन का इस्तेमाल करने के लिए किया जा सकता है।
इस ब्लॉग पोस्ट में, हम आपको एक्सेल में Developer Tab को सक्रिय करने की प्रक्रिया के कदम-ब-कदम विवरण प्रदान करेंगे, ताकि आप इस मूल्यवान फीचर का ठीक से उपयोग कर सकें।
Table of Contents
Excel Developer tab
डेवलपर टैब एक्सेल रिबन का एक उपयोगी विकल्प है जो आपको इक्सेल के अड्वान्स फीचर तक पहुंचने की अनुमति देता है जैसे:
- Macros – Visual Basic editor का उपयोग करके नए मैक्रोज़ लिखें और उन मैक्रोज़ को चलाएं जिन्हें आपने पहले लिखा या रिकॉर्ड किया है।
- Add-ins – अपने एक्सेल ऐड-इन्स और COM ऐड-इन्स को मैनेज करें।
- Controls – अपनी वर्कशीट में ActiveX और फॉर्म नियंत्रण डालें।
- XML – XML कमांड का उपयोग करें, XML डेटा फ़ाइलें इम्पोर्ट करें, XML map को मैनेज करें, आदि।
Excel में Developer Tab कहाँ होता हैं?
डेवलपर टैब Excel 2007, Excel 2010, Excel 2013, Excel 2016, Excel 2019, Excel 2021 और Office 365 के सभी संस्करणों में उपलब्ध है।
समस्या यह है कि डिफ़ॉल्ट रूप से यह हाइड होता है , और आपको कुछ सेटिंग का उपयोग करके इसे ऐक्टवैट करना होता हैं ।
सौभाग्य से हमारे लिए, यह एक बार का सेटअप है। एक बार जब आप डेवलपर टैब सक्रिय कर लेते हैं, तो अगली बार जब आप अपनी Excel workbook खोलेंगे तो Developer Tab पहले से ही activate रहेगा।
Check this: 101 😯 Shortcuts of Excel Explain in Hindi
Activate Developer Tab in Excel 2007
डेवलपर टैब प्रदर्शित करने के लिए, एक्सेल विंडो के ऊपर बाईं ओर माइक्रोसॉफ्ट ऑफिस बटन पर क्लिक करें और फिर Excel Options बटन पर क्लिक करें।
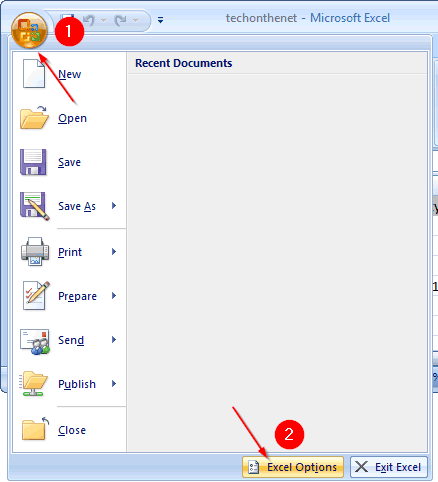
- जब Excel Options विंडो दिखाई दे, तो बाईं ओर Popular option पर क्लिक करें।
- “Show Developer tab in the Ribbon” नामक विकल्प चुनें। फिर Ok बटन पर क्लिक करें।
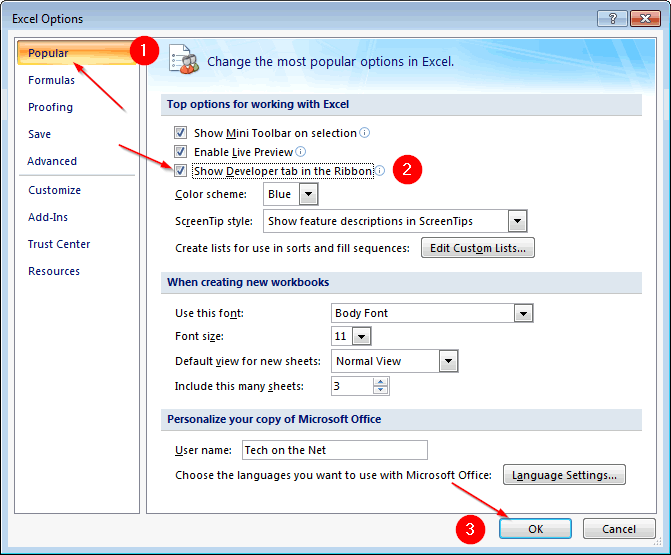
अब आपको स्क्रीन के शीर्ष पर टूलबार में Developer tab देखना चाहिए। सभी डेवलपर टैब विकल्प समूह उपलब्ध होने चाहिए – कोड, नियंत्रण और XML (नीचे देखें)।
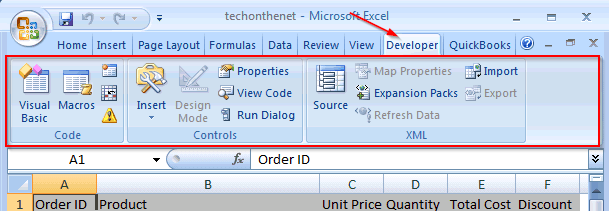
Activate Developer Tab in Excel 2010, Excel 2013, Excel 2016, Excel 2019, Excel 2021, Excel 365
हालाँकि एक्सेल के हर नए इंस्टॉलेशन में डेवलपर टैब पहले से हाइड होता है, लेकिन इसे activate करना बहुत ही आसान है।
Excel workbook मे File पे क्लिक करें,
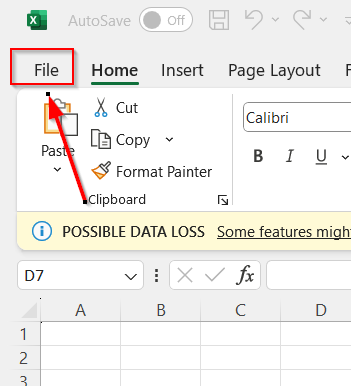
उसके बाद Options पे क्लिक करें

- फिर Excel Options के विंडो मे Customize Ribbon को सिलेक्ट करें
- Under the list of Main Tabs on the right, select the Developer check box and click OK.
- दाईं ओर Main Tabs की सूची के अंतर्गत, Developer check box का check करें और Ok पर क्लिक करें।
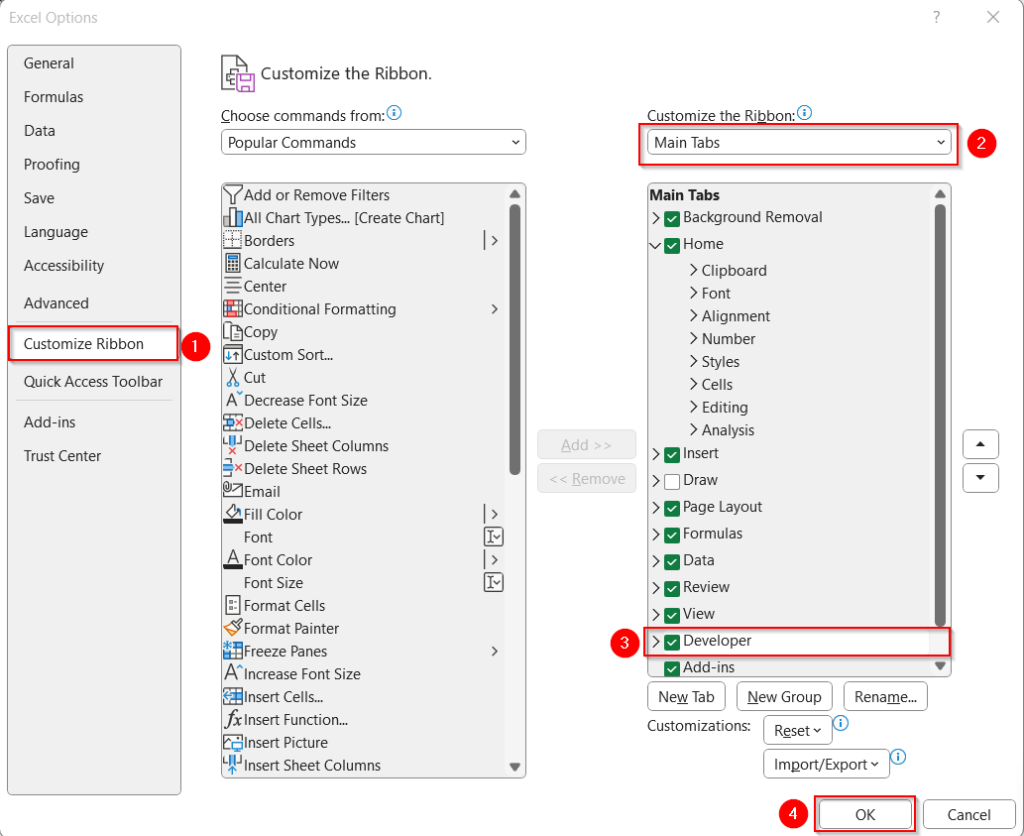
पूछे जाने वाले प्रश्न (FAQs)
प्रश्न 1: क्या Developer Tab सभी Excel संस्करण में उपलब्ध है?
नहीं, Excel में Developer Tab डिफ़ॉल्ट रूप से दिखाई नहीं देता है। आपको इसे सेटिंग्स का उपयोग करके सक्रिय करना होगा, जैसा कि इस blog मे आपको बताया गया है। हालांकि, कृपया ध्यान दें कि कुछ पुराने या सीमित Excel संस्करण में यह सुविधा नहीं हो सकती।
प्रश्न 2: क्या मैं Mac पर Developer Tab का उपयोग कर सकता हूँ?
हां, Developer Tab, Windows और Mac दोनों संस्करणों के लिए उपलब्ध है। ऑपरेटिंग सिस्टम के लिए यह सक्रिय करने की प्रक्रिया दोनों में समान है।
प्रश्न 3: क्या Developer Tab को प्रभावी रूप से उपयोग करने के लिए मुझे VBA सीखना आवश्यक है?
विशेषज्ञता के साथ Visual Basic for Applications (VBA) के ज्ञान से Developer Tab का उपयोग बेहतर हो सकता है, लेकिन यह अनिवार्य नहीं है। आप बिना विस्तृत VBA ज्ञान के भी मैक्रो, फॉर्म नियंत्रण, और XML मैपिंग जैसे अन्य फीचर्स का लाभ उठा सकते हैं।
निष्कर्ष (Conclusion)
Excel में Developer Tab को सक्रिय करके, आप डेटा को मेनिपुलेट करने और अपने स्प्रेडशीट कार्यों को सुचारू बनाने के लिए ढेर सारे अड्वान्स टूल का इस्तेमाल कर सकते हैं।
मैक्रो के साथ आपको निरंतर प्रैक्टिस करने से यह उन्नतता बढ़ाता है। फॉर्म नियंत्रण से लेकर XML मैपिंग तक, Developer Tab एक्सेल के उपयोगकर्ताओं के लिए गेम-चेंजर है। तो आज ही Developer Tab को सक्रिय करें और एक्सेल में एक्सेलेंस को प्राप्त करें!
अगर आप एक्सेल को बिगिनिंग से एडवांस लेवल तक सीखना चाहते हैं, EXCEL मे एक्सपर्ट बनना चाहते हैं। तो आपको एक बार Excel Advance Course को हमारी वेबसाईट पे जरूर चेक करना चाहिए।