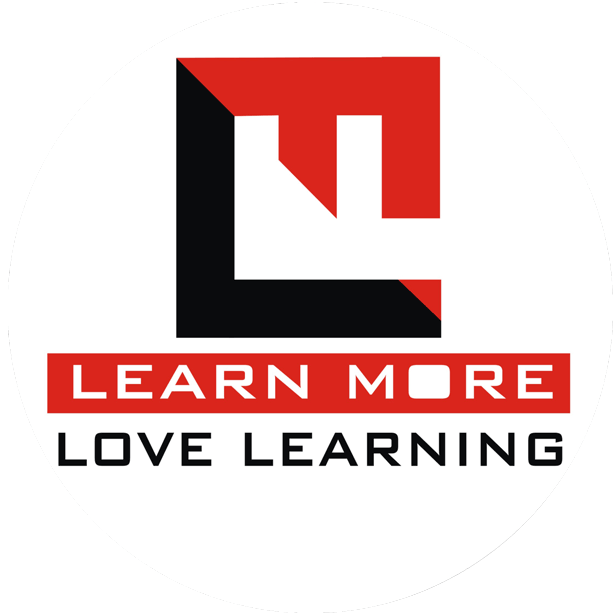Table of Contents
How to Create Animated Image in Photoshop
दोस्तों क्या आपने कभी सोचा है, Animated Image कैसे बनाए जाते है (How to create animated image), जो अक्सर Facebook Ads, Google Ads या फिर किसी Website के Ads मे होते है?
बिल्कुल कुछ इस तरह जैसे हमने हमारे Learn More के 1 Million Subscribers होने पे बनाए थे।
चाहे आप एक Digital Marketer हो या फिर कोई Student, आपको खुद Animated Images कैसे बनाते है? जरूर सीखने चाहिए। ना जाने कब कहाँ आपको कैसे काम आ जाए।
तो सबसे पहले मैं आपको यह बताऊ की Animated Image को GIF Image भी कहा जाता है। GIF का full form Graphics Interchange Format होता है।
इसे हम Photoshop मे बनाते है। तो चलिए सीखते है की Photoshop मे हम Animated Image कैसे बना सकते है?
Create Animated Image in Photoshop | फॉटोशॉप मे animated Image बनाए।
दोस्तों यहाँ पे मैं एक ads मे इस्तेमाल हो सके ऐसा Animated Image बनाना चाहता हु (Create animated image), जिसमे मैं Independent Day पे कुछ offers देना चाहता है। जोकि नीचे बताए गए इमेज की तरह होगा जहां पे 50% OFF और Limited Period Offer animate होगा।

Step 1: Create New Document with Required Size
इसके लिए पहले आपको अपना Photoshop खोलना है और एक नया Document लेना है जिसे CTRL+N Shortcut key का उपयोग करके लाया जाता है।
Photoshop Keyboard Shortcut Key In Hindi
Photoshop Keyboard Shortcut Key In Hindi-Part 2
Photoshop Keyboard Shortcut Key In Hindi-Part 3
फिर आपको आपके इमेज के साइज़ के अनुसार New Document का Width और Height सेट करना है। जैसे मैं चाहता हु 700 x 700 की साइज़ का इमेज बनाना चाहता हु। इसीलिए मैंने 700 width और 700 Height को सेट करके New Document बना लिया है।

Step 2: Download and Add as per requirement
अब इस इमेज पे मुझे एक लड़की मॉडल को दिखाना है, जो थोड़ी प्रोफेशनल हो। जिससे मेरा इमेज अट्रैक्टिव लगेगा। इसके लिए आप किसी भी Free non copyright image देनी वाली वेबसाईट से डाउनलोड कर सकते है।
अब मैंने यहाँ पे एक Model का इमेज ले लिया है। अब मैं इसके background को Selection tool की मदत निकाल दूंगा। Model के इमेज से background को निकालने के आपको Move Tool की मदत से Model के इमेज को ड्रेग करते हुए हमारे New Document मे लेके आना है।

Step 3: Create Object Using Different Tool
अब मुझे National Flag तिरंगा बनाना है, तो मैं Rectangular Marquee Tool से एक Rectangular बॉक्स बनाऊँगा और फिर उसमे Fill Color की मदत से केसरी रंग से भर दूंगा। अब ALT बटन दबाते उस Layer के दो कॉपी बनाएंगे, जिसमे एक मे हम सफेद और दूसरे मे हरा रंग भरेंगे।
यहाँ हमने तिरंगा झण्डा बना लिया है। अब हम इसे Transpose/Rotate (CTRL + T) की मदत से थोड़ासा बाईं तरफ घूमा देंगे।
अब मैं इसमे Brush Tool की मदत से इसमे थोड़ा Fade करूंगा जिससे लगे की तिरंगे झण्डा को ब्रश से बनाया गया है।

Step 4: Write Requied Text using Text Tool
इसके बाद हम हमारा Text लिखेंगे, जैसे On Independent Days, 50% OFF, HURRY UP और LIMITED PERIOD OFFER इसे हम Text Tool का उपयोग करते हुए लिखेंगे।
Text लिखने के बाद हमे उसका कलर देना है जो आप चाहे कलर अपनी पसंद से दे सकते है। एक बात का ध्यान देना है की जो Model का Layer है वह झंडे के Layer के ऊपर होना चाहिए, जैसे हमें नीचे इमेज मे किया है।

Step 5: Create Time Frame for Animation using Timeline
अब हमारा इमेज यहाँ पे तैयार हो गया है दोस्तों, इसे सिर्फ Animate करने की जरुरत है। जिसके हम Windows > Timeline का चयन करेंगे। Timeline Window का चयन करते ही हमारे सामने Timeline की विंडो खुल जाएगी।
Timeline Window मे हमे Create Frame Animation को चुनना है। जिसके तुरंत बाद हमारे image का Frame Timeline के विंडो मे ऐड हो जाएगा। हमे उसी इमेज का एक और Frame ऐड करना है। उसके लिए हमे Add frame button पे क्लिक करना है जिसके बाद एक और Image का Frame ऐड हो जाएगा।
अब हम दूसरे frame को सिलेक्ट करेंगे और Layers विंडो मे उन Text के Layers को हाइड कर देंगे। जिन्हे हम Blink या Animate करना चाहते है।
Text Layers को हाइड करने के बाद एक बार फिर वापस Timeline के विंडो मे आ जायेगे और अब Frame के animation Time को सेट करेंगे। हमे इमेज Frame पे राइट क्लिक करना है और टाइम लिमिट को सेट करना है, जीतने टाइम के बाद एनिमेशन चालू होना चाहिए।
अब हमारे पास Timeline के विंडो मे २ इमेज Frame है, एक Frame मे सारी Layers दिख रही है और दूसरे Frame मे हमने Text के कुछ Layers हो हाइड कर दिया है।
अब आप Timeline मे Play Button पे क्लिक करके देख सकते है की आपका Animation कैसे काम कर रहा है। और आप अपनी जरूरत के अनुसार Timeline मे Frame के टाइम मे बदलाव कर सकते है।
अब Animated Image तैयार होने के बाद हमे इसे Save करना है और कैसे Save करना है यह भी बहुत जरूरी है।

Step 6: Save Image File As GIF format
हमे इसे सेव करने के लिए File > Save As Web (CTRL+ALT+SHIFT+S) मे GIF के फॉर्मैट के रूप मे Save करना है, तो ही यह इमेज काम करेंगे, नहीं तो यह काम नहीं करेंगी।
Image को GIF फॉर्मैट मे सेव करने के बाद आप इसे अपने कंप्युटर मे चला के देख सकते है।
नोट: यदि आप windows 7 का इस्तेमाल कर रहे है तो आपको यह Image किसी भी Browser मे ओपन करके देखना होगा।

Watch Video: How to Create Animated Image in Photoshop in Hindi?
Check Learn More Pro – Photoshop Course
Photoshop Full Course
Course Benefits
- Change Image Background
- Improve Image Quality
- Layer Menu Use
- Use of Selections Tools
- Filter Effects of Photoshop
- Edit Image Like Pro
- Lighting Effects on Image
- Make Passport Size Photo
- Use of Shapes in Photoshop
- Create GIF Images for Advertising
- Printing and Publishing Tips
- Learn Photoshop Actions
- Create your Image Automation
- Creating PNG Images
- More Options are Give Below
- Creating Poster in Photoshop
- Creating Logo in Photoshop
- Create Double Exposure Effect
Materials Include
- Graphics Courses
- Video Tutorials
- All Practice Files
- Course Completion Certificate
- 47 Lessons
- Lifetime Access