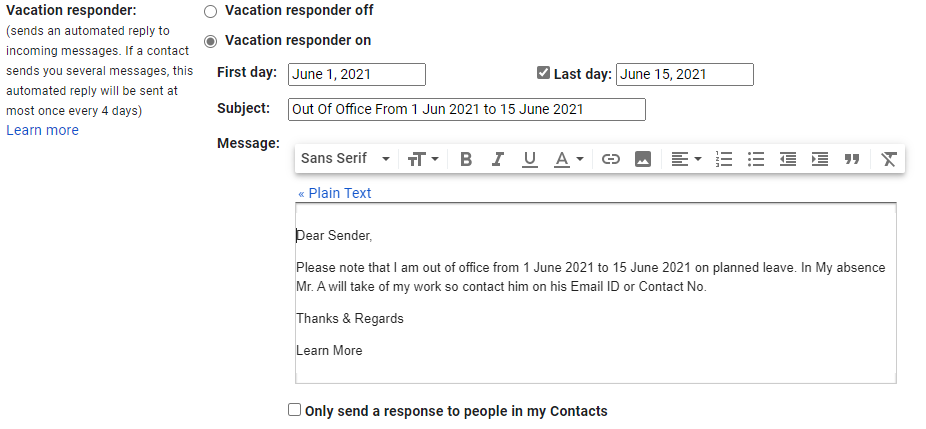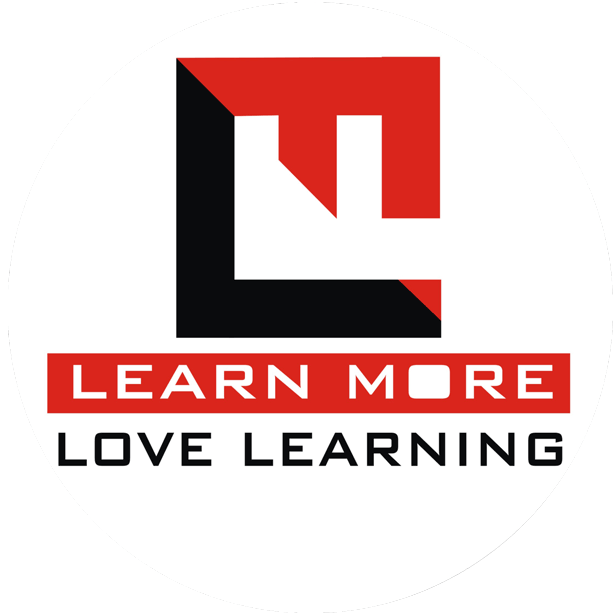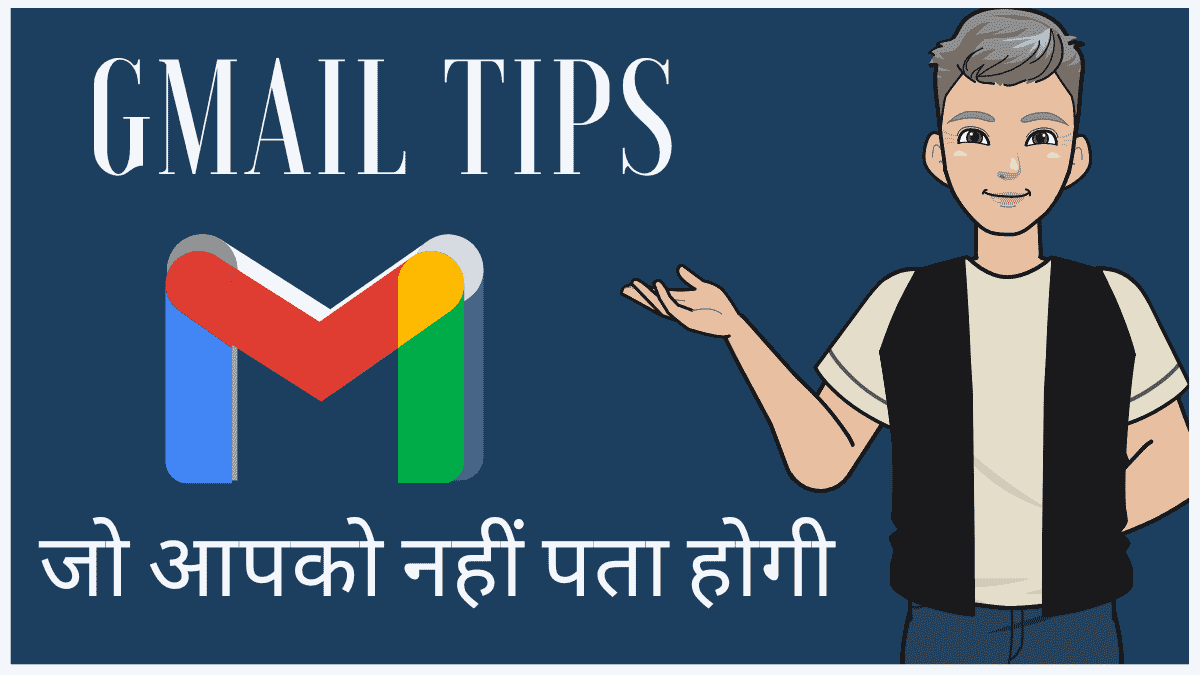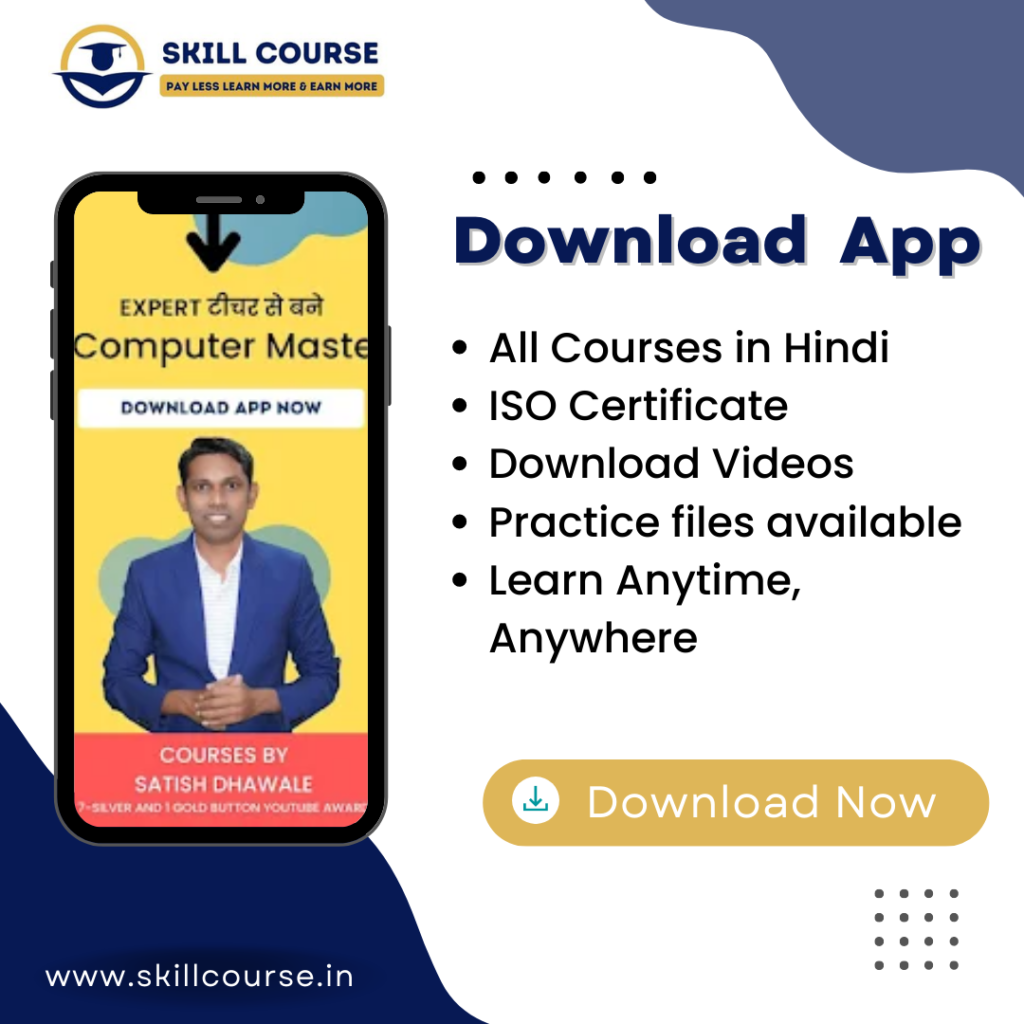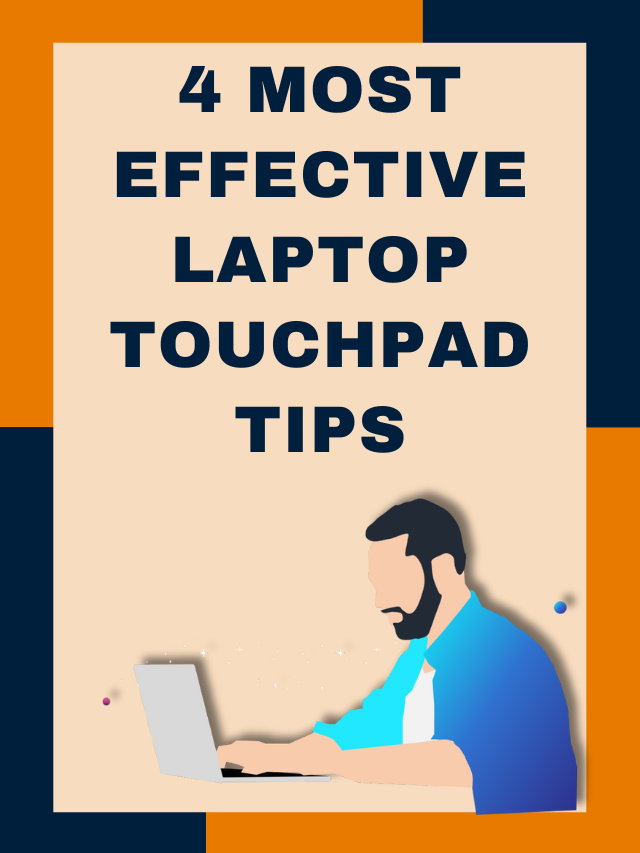Gmail Tips: दोस्तों आज के समय मे शायद ही कोई ऐसा हो जो Gmail से वाकिफ न हो। आज समय मे लगभग हर कोई Gmail का किसी न किसी रूप मे करते है।
कुछ लोग अपने पर्सनल यानि निजी काम के लिए Gmail का उपयोग करते है तो कुछ ऑफिस या बिजनस के लिए भी Gmail का उपयोग करते है। यदि आप भी Gmail का उपयोग किसी प्रकार से करते है तो ये 2 टिप्स आपके लिए काफी यूजफुल हो सकते है।
क्या आपको Gmail मे Signature या फिर Auto Responder सेट करना आता है?
Also check: MS Excel COUNTBLANK Function Explained in Hindi
Gmail Tips 1: Gmail मे Signature कैसे सेट करें?
How to set signature in Gmail in hindi?
आपने अक्सर लोगों का Email प्राप्त करते समय उनके Mail के आखिर मे उनकी Signature देखी होगी जहां उनका नाम, उनका Designation, उसका फोटो, कंपनी का नाम, कंपनी का लिंक आदि देखें ही होंगे।
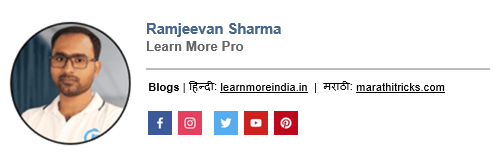
लेकिन काभी सोचा है आखिर Gmail मे Signature को सेट कैसे करते है?
अपने Gmail मे अपना मनपसंद Signature सेट करने के लिए निम्न Steps को फॉलो करें।
- सबसे पहले हम Setting मे जाएंगे।
- Setting मे जाने के बाद हम General Tab मे नीचे Scroll करते हुए Signature के ऑप्शन पे जाएंगे।
- अब Signature को सिलेक्ट करिए और अपना मनपसंद Signature सेट कर सकते है।
- अपना नाम, पता, कान्टैक्ट डिटेल्स, फोटो, आदि जानकारी दे सकते है।
- इसके बाद आप Font Family, Font Size, Text Alignment, Text Color, Insert Image आदि के विकल्पों का उपयोग करके अपने Signature की Formatting कर सकते है।
- जब आपका Signature पूर्ण रूप से तैयार हो जाए तो नीचे जाके Save Changes पे क्लिक करें।

Learn: What is Trim Function in Excel in Hindi?
Gmail Tips 2: Gmail मे Auto Responder कैसे सेट करें?
How to set Auto responder in Gmail?
Auto Responder का उपयोग हम तब करते है जब हमे अपने ईमेल से औटोमटेड Email भेजना होता है।
जैसे मान लीजिए मैं कुछ दिनों की लिए छुट्टी पे जा रहा हु और मैं चाहता हु की जब भी कोई व्यक्ति मुझे Email करे तो मेरे Email ID से उसे औटोमटेड Email चल जाए, जिसमे लिखा हो की मैं कुछ दिनों के लिए छुट्टी पे हु और मेरी गैरहाजिरी मे MR A मेरे काम की देखभाल कर रहे है।
अपने Gmail मे Auto Responder को Vacation Responder कहा जाता है। इसे सेट करने के लिए निम्न Steps को फॉलो करें।
- सबसे पहले हम Setting मे जाएंगे।
- Setting मे जाने के बाद हम General Tab मे नीचे Scroll करते हुए Vacation Responder के ऑप्शन पे जाएंगे।
- अब हम Vacation Responder on के ऑप्शन को सिलेक्ट करेंगे।
- First day मे हमे वह date सिलेक्ट करनी है जिस तारीख से हम छुट्टी पे जा रहे है, जैसे 1 June 2021।
- Last day मे हमे वह date सिलेक्ट करनी है जिस तारीख तक हम छुट्टी पे रहने वाले है, जैसे 15 June 2021।
- Subject मे हमे subject लाइन लिखनी जो ऑटोमैटिक mail भेजते समय ईमेल हो। जैसे “Out Of Office From 1 Jun 2021 to 15 June 2021”
- Message मे हम अपने मैसेज लिख सकते है जो हम mail भेजने वाले बताना चाहते है। जैसे,
Dear Sender,
Please note that I am out of office from 1 June 2021 to 15 June 2021 on planned leave. In My absence Mr. A will take of my work so contact him on his Email ID or Contact No.
Thanks & Regards
Learn More
- हम लिखे मैसेज की फोर्मेटिंग भी सेट कर सकते है।
- इसके बाद आप Font Family, Font Size, Text Alignment, Text Color, Insert Image आदि के विकल्पों का उपयोग करके अपने Signature की Formatting कर सकते है।
- जब हमारा auto responder पूर्ण रूप से तैयार हो जाए तो नीचे जाके Save Changes पे क्लिक करें। और अब हमारा auto responder तैयार हो गया है। जभी कोई व्यक्ति हमे 1 जून से 15 जून तक के बीच मे mail करेगा तो उसे Auto Responder ईमेल चल जाएगा।