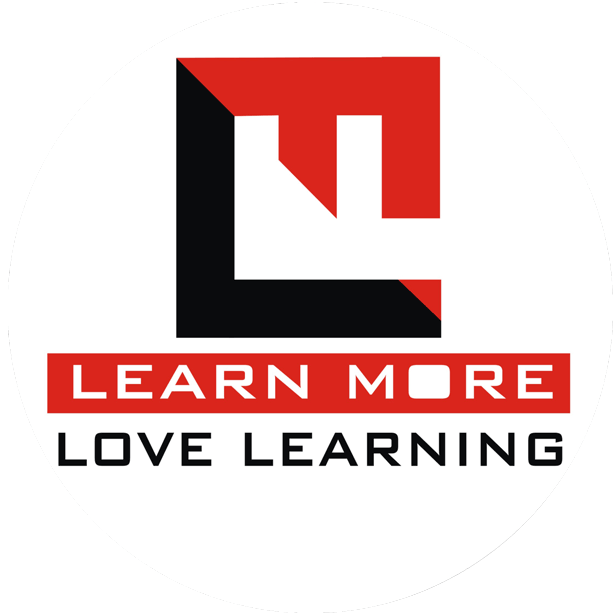दोस्तों आज के इस आर्टिकल मे आपके लिए 11 Powerful Microsoft word tips and tricks लेके आया हु। जो आपको एक MS Word का पाउअर्फल यूजर बनाने मे काफी मदतगार साबित होंगे।
इन MS Word Tips in Hindi मे आपको Word से Complex डाटा को Excel मे कैसे डालते है? या फिर वर्ड मे आप एमोजी (Emoji) का इस्तेमाल कैसे कर सकते है?
11 Powerful Microsoft word tips and tricks in Hindi 2024
Table of Contents
MS word tips and tricks 1: Move Complex Data From Word To Excel
MS Word Tips in Hindi मे पहले टिप्स मे हम ये सीखेंगे की हम वर्ड से कॉम्प्लेक्स डाटा को इक्सेल मे कैसे कॉपी करेंगे? अब मान लीजिए आपके पास वर्ड मे एक ऐसा डाटा है तो इसे इक्सेल मे कैसे कॉपी करेंगे? आप बोलेंगे अरे सर ये तो बहुत आसान और सिम्पल है, वर्ड का डाटा कॉपी करे और इक्सेल मे पेस्ट कर दे हो गया, अब इसमे स्पेशल क्या है?
तो मैं आपको बताऊँ अगर हमारे पास कोई ऐसा डाटा है जिसमे टेक्स्ट के बीच मे लाइन ब्रेक है और उसे डायरेक्ट Excel मे पेस्ट करते है, तो Excel मे वो डाटा अलग अलग सेल मे चला जाता है और कुछ Excel Cells तो Merge भी हो जाते है। जिससे हमे बाद मे उस डाटा मे फार्मूला लगाने मे काफी परेशानी होती है।
तो ऐसे सिचूऐशन मे हमे कुछ अलग करना होगा जिसके लिए हमे पहले वर्ड मे लाइन ब्रेक (Line Break) को निकालना होगा है। जिसे हम एक एक करके निकलेंगे, तो हमारा काफी समय बर्बाद हो जाएगा इसीलिए हम यह पे इस स्मार्ट Word टिप्स का यूज करेंगे।
- जिसके हम Replace ऑप्शन का इस्तेमाल करेंगे। तो सबसे पहले हम टेबल को सिलेक्ट कर लेंगे। और कीबोर्ड से CTRL + H: Replace का इस्तेमाल करेंगे।
- Replace का विंडो खुलने के बाद हमे कर्सर को Find What options: मे रखना है और फिर नीचे More>> पे क्लिक करेंगे।
- और फिर उसके बाद Special बटन पे क्लिक करेंगे और हमरे उसमे Paragraph Mark को सिलेक्ट करेंगे। क्युकी Word मे लाइन ब्रेक को Paragraph break भी कहते है।
- और Replace with मे Space दे देंगे और फिर Replace All कर देंगे। और आप देखेंगे के जिस टेबल को आप ने सिलेक्ट किया था उसमे से सारे Line break निकाल गए होंगे और आपका डाटा अब excel मे कॉपी पेस्ट करने के लिए बिल्कुल सही हो गया है।
- अब आप अपना डाटा Excel मे word से पेस्ट कर सकते है।
MS word tips and tricks 2: Customize Keyboard Shortcut
दूसरी टिप्स भी काफी यूजफुल है, अब मान लीजिए कि आप वर्ड मे अलग अलग फॉन्ट के साथ कोई डाक्यमेन्ट बना रहे है जहां आप हिन्दी या मराठी और इंग्लिश के साथ कोई डाक्यमेन्ट लिख रहे है।
और आपको बारबार फॉन्ट को बदल के लिखना पड़ रहा है तो मैं यह word tip आपके काम को काफी आसान कर देगी। इस टिप मे मैं आपको एक font के लिए अलग से keyboard shortcut को सेट करना बताऊँगा जिससे भी shortcut बटन दबाते ही आपका फॉन्ट बदल जाएगा जिससे आपको खुद से फॉन्ट को बदलने की जरूरत नहीं होगी।
- इसके आपको वर्ड के रिबन (Ribbon) पे कहीं भी राइट क्लिक (Right Click) करना है और फ़र Customize Ribbon मे जाना है और नीचे की तरग के Keyboard shortcuts के आगे एक Customize का बटन मिलेगा उसपे क्लिक करें।
- अब Category आपको Fonts को चुनना हैं। और Fonts मे उस फॉन्ट को चुनना है जिसके लिए आप shortcut बनाना है।
- और Press New shortcut keys मे नया Keyboard keys को दर्ज करे।
- बस इतना करते ही उस फॉन्ट के लिए अलग से shortcut keyboard बन जाएगी और इसी तरह आप किसी अलग से command के लिए भी नया shortcut बना सकते हैं। और वर्ड मे काम करते समय आप उस शॉर्टकट का इस्तेमाल करते हुए अपने काम को जल्दी से पूरा कर सकते है।
MS word tips and tricks 3: Auto Correct Feature
इस टिप्स मे मैं आपको Word के Auto Correct के फीचर को बताने वाला हु। वर्ड मे ये फीचर बहुत ही कमाल का फीचर है। अगर Auto Correct मे आप Boy को Girl से ऑटो करेक्ट करते है और फिर आप Ajay is Good Boy लिखेंगे तो Word उसे अपने आप Ajay is Good Girl से बदल जाएगा। तो चलिए देखते है Auto Correct को हम कैसे सेट कर सकते है?
- उसके लिए आको File > Options > Proofing मे जायेगें।
- उसके बाद आपको AutoCorrect Options पे जाना।
- जहां आपको Replace मे वो वर्ड लिखना है जिसे आप रिप्लेस (जैसे Boy) करना चाहते है और With मे उस वर्ड को लिखना है जिससे आपको वर्ड रिप्लेस (Girl) करना चाहते है। और जैसे आप Boy वर्ड को लिखेंगे तो आप पाएंगे की Boy वर्ड खुद से Girl मे बदल जाएगा।
MS word tips and tricks 4: Internal Hyperlink
इन टिप्स मे हम Internal Hyperlink को सीखने वाले है। मान लीजिए आप किसी वर्ड के डाक्यमेन्ट पे काम कर रहे है उसे डॉक्यूमेंट मे ढेर सारे टोपिक्स है और आपको Heading के अनुसात Index बनाना है और उस हेडिंग के लिए किसी वर्ड पे इन्टर्नल हाइपर्लिंगक करना है यानि जब कोइ उसे वर्ड पे क्लिक करे तो वह उसी वर्ड डाक्यमेन्ट के एक पर्टीकुलर पैराग्राफ पे चल जाए।
- इसके लिए हम उस वर्ड को सिलेक्ट करेंगे जिसके ऊपर हमे डाक्यमेन्ट के अंदर ही हाइपर्लिंगक लगाना है
- और फिर हम Insert > Link > Place in this Document पे क्लिक करेंगे। अब हमारे सामने डाक्यमेन्ट की सभी हेडिंग आ जाएगी।
- अब जिस हेडिंग के लिए हाइपर्लिंगक लगाना चाहते है उसे सिलेक्ट करें।
M MS word tips and tricks 5: Select All Text With Similar Formatting Feature
अब मान लीजिए आपके बॉस ने आपके एक वर्ड डाक्यमेन्ट दिया जिसमे ढेर सारे कंटेन्ट लिखे गए है और ढेर सारे टेक्स्ट को लाल कलर का फॉन्ट दिया है और आपके बॉस ने आपको बोला है की इस डाक्यमेन्ट मे जीतने भी टेक्स्ट लाल कलर मे हाइलाइट है उनको नीले कलर से बदल दो।
अब ये एक या दो टेक्स्ट को बदलना हो तो ठीक है लेकिन आपके पास कोई ऐसा डाक्यमेन्ट है जिसमे ढेर सारे यानि १०० से ज्यादा टेक्स्ट है तो इसे कैसे करेंगे?
- तो मैं बताऊँ इसके हम Select All Text With Similar Formatting का यूज करेंगे।
- तो उस फीचर का इस्तेमाल करने के लिए सबसे पहले किसी भो फोरमेटेड टेक्स्ट पे कर्सर रखे
- और फिर Home > Select > Select All Text With Similar Formatting को सिलेक्ट करे।
- और आप देखेंगे की जीतने भी टेक्स्ट फोर्मेटिंग के साथ है वह सही सिलेक्ट हो जाएंगे। अब आप उस टेक्स्ट के कलर को या फॉन्ट को बदल सकते है।
MS word tips and tricks 6: Add Emoji in Word
दोस्तों क्या आपको पता है अब आप word मे एमोजी भी जोड़ सकते है। जी हाँ माइक्रोसॉफ्ट ने Word के नए वर्ज़न 2019 मे ये फीचर लाया है जहां आप नए एमोजी को वर्ड मे ऐड कर सकते है।
उसके लिए आपको वर्ड मे Insert > Get Add Ins > और फिर Emoji Add In जोड़ दे जिसके बाद आप देखेंगे की emoji का नया ऑप्शन Insert Tab मे जुड़ जाएगा।
MS word tips and tricks 7: Add Excel OR PowerPoint in Word
वर्ड मे आप Excel और PowerPoint की फाइल को भी ऐड कर सकते है। यह भी बहुत ही कमाल का फीचर वर्ड मे उपलब्ध है। इसके आपको Insert > Object > Create from File को सिलेक्ट करें। जिसके बाद आप अपने कंप्युटर से Excel या PowerPoint को कोई भी फाइल सिलेक्ट करें और Ok पे क्लिक करें।
इसके बाद आप देखेंगे कि आपके वर्ड मे Excel या PowerPoint आ डाटा आ जाएगा और उसपे डबल क्लिक करते ही वह फाइल ओपन हो जाएगी।
MS word tips and tricks 8: Merge Different MS Word Documents
इस टिप्स से आप word मे दो अलग अलग वर्ड डाक्यमेन्ट को मर्ज करके उसका डाटा एक ही वर्ड डाक्यमेन्ट मे ला सकते है।
- इसके लिए आपको Insert > Object > Text From File… और फिर अपने कंप्युटर से उन Word को सिलेक्ट करे जिसे Merge करते हुए आप उनके डाटा को अपनी वर्ड मे लाना चाहते है
- और फिर OK पे क्लिक करें।
- जिसके बाद आपकी वर्ड मे उन वर्ड के डाक्यमेन्ट से टेक्स्ट के डाटा आपके वर्ड मे आ जाएगा।
MS word tips and tricks 9: Track Changes Feature
इस टिप्स मे मैं आको Track Changes फीचर के बारे मे बतानेवाला हु। अब मान लीजिए आपको एक वर्ड फाइल दी गई है और आपसे उस वर्ड डाक्यमेन्ट को रिव्यू करने के लिए कहा गया और जो चेंजेस करना है उसे अलग फॉन्ट मे बदलने के लिए कहाँ गया है। तो आप एक एक करके एक वर्ड का फॉन्ट बदलोगे तो उसमे काफी समय चल जाएगा इसीलिए आपको वर्ड मे Track changes का इस्तेमाल करना चाहिए।
- इसके लिए आपको Review Tab मे जाना है और सबसे पहले Tracking के अंतर्गत आपको Simple Markup की जगह All Markup को सिलेक्ट करना है
- और Show Markup मे Balloons मे Show Only Comments and Formatting in Balloons का ऑप्शन सिलेक्ट होना चाहिए।
- अब आपको Track Changes पे क्लिक करना है।
- अब आप किसी भी टेक्स्ट को सिलेक्ट करके delete करेंगे तो वह टेक्स्ट रेड कलर मे strikethrough के साथ बदल जाएगा। और आप यदि कोई नया टेक्स्ट लिखते हो तो वह टेक्स्ट रेड कलर और underline मे आ जाएगा।
जिससे वर्ड document मे होने वाले बदलाव को बाद मे Track Changes मे देखा जा सकता है।
MS word tips and tricks 10: Hide Text oR Paragraph
इस टिप्स का इस्तेमाल करके आप वर्ड मे किसी भी paragraph या टेक्स्ट को हाइड कर सकते है। ध्यान दीजिए मैं हाइड करने की बाद कर रहा हु डिलीट करने की नहीं।
- अब आपको वर्ड के डाक्यमेन्ट मे कोई टेक्स्ट या paragraph hide करना है तो आपको उस टेक्स्ट या paragraph को सिलेक्ट करना है
- और आपको Ctrl + D shortcut का इस्तेमाल करना है जिससे वर्ड मे font के advance फीचर के लिए विंडो आ जाता है।
- जिसमे आपको Effects मे Hidden के ऑप्शन को टिक करना है और फिर Ok करना है।
- अब आपके द्वारा सिलेक्ट किया गया टेक्स्ट या paragraph हाइड हो जाएगा।
अब हाइड किए हुए टेक्स्ट या पैराग्राफ को वापस लाने के लिए आपको Ctrl + A से पुर डाक्यमेन्ट को सिलेक्ट करना है और फिर Ctrl + D पे क्लिक करना है। और फिर Hidden ऑप्शन को untick करें।
MS word tips and tricks 11: Clipboard Feature
अब आखिरी टिप्स मे आपको मे Clipboard के बारे मे बताने वाला हु। जिसमे आप एक साथ ढेर सारे टेक्स्ट को कॉपी कर सकते है और उसे एक एक करके पेस्ट कर सकते है।
इसके आपको Home Tab मे जाना है और Clipboard मे clipboard का विंडो इक्स्पैन्ड करने के लिए कोने मे दिए एरो पे क्लिक करे। अब आप जीतने चाहे उतने टेक्स्ट कॉपी कर सकते हु। और फिर क्लिपआर्ट से एक एक करके पेस्ट भी कर सकते है।
Watch Video: 11 Powerful Microsoft Word Tips in Hindi to become expert in word
Conclusion: आपने क्या सीखा?
तो दोस्तों ये 11 Powerful Microsoft Word Tips and Tricks in Hindi जो हर एक वर्ड यूजर को मालूम होना चाहिए। मैं उम्मीद करता हु इस वर्ड टिप्स के साथ एमएस वर्ड मे अपने काम करने की स्पीड को जरूर बढ़ाएंगे।