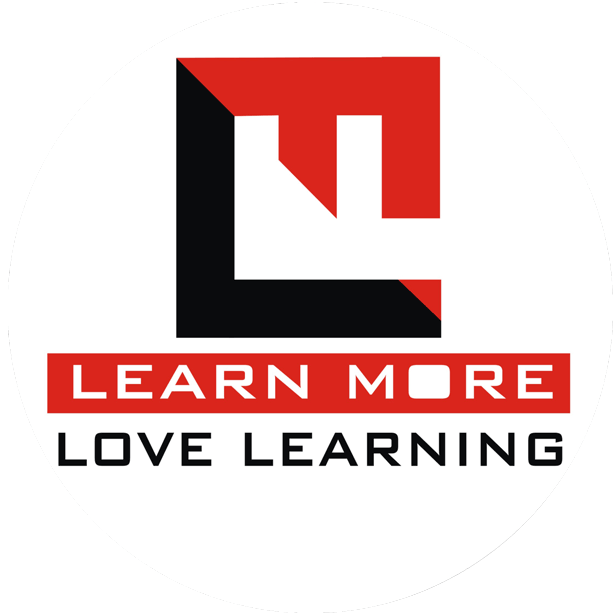Table of Contents
14 Different Ways to Use Paste Special in Excel in Hindi
दोस्तों आज के इस आर्टिकल मे हम Paste Special in Excel के 14 अलग अलग और बड़े ही काम के Excel मे copy किए हुए Data को Paste करने के तरीके को सीखेंगे।
दोस्तों, ज्यादातर पेस्ट (Paste) के लिए हम Ctrl + V की शॉर्टकट की इस्तेमाल करते है. लेकिन अगर आप होम (Home) टॅब में क्लिपबोर्ड (Clipboard) ग्रुप के अंदर पेस्ट (Paste) के एरो पे क्लिक करोगे तो आपको पेस्ट के और भी अलग अलग ऑप्शन्स दिखाई देंगे। तो चलिए इन ऑप्शन्स का एक्सेल में किस तरह से इस्तेमाल किया जा सकता है ये देखते है।
लेकिन एक बात हमेशा याद रखिये पेस्ट (Paste) ये ऑप्शन तभी हाईलाइट होगा जब आपने डाटा को कॉपी (Copy) किया होगा.

जैसे, हम यहाँ पे डाटा कॉपी (Copy) करते है, तो डाटा के बॉर्डर (Border) पे मूविंग लाइन्स (Moving Lines) आपको दिखाई देगी। डाटा कॉपी (Copy) करने के बाद हम शीट (Excel Sheet) में कही भी या दूसरे शीट (Excel Sheet) में भी पेस्ट (Paste) कर सकते है। हमे पेस्ट (Paste) में सबसे पहला ऑप्शन पेस्ट (Paste) का दिखाई देगा जो नॉर्मली हम Ctrl + V से करते है।
अगर आप किसी भी ऑप्शन पे कर्सर (Cursor) रखोगे तो आपको उसका नाम और ब्रैकेट में उसकी शॉर्टकट की (Name & Shortcut Key) दिखाई देगी।

आप ALT + H + V प्रेस करने के बाद ब्रैकेट में दिखाई देने वाली शॉर्टकट की इस्तेमाल कर सकते हो।और साथ ही Paste Special In Excel आपको वहाँ थी तीन विकल्प मिलते है Paste, Paste Values और Other Paste Options, जिन्हे हम एक एक करके आगे सीखेंगे।
A. Paste | Paste Special In Excel In Hindi
यदि आप Paste Special In Excel के विकल्प पे जाते है तो सबसे पहले आपको Paste का ऑप्शन मिलता है। जिसमे आपको 7 अलग अलग प्रकार Paste के विकल्प मिलते है। जो नीचे काफी डीटेल के साथ बताए गए है:
1. Paste (Shortcut Key ALT + H + V + P)
यह Excel मे सबसे नॉर्मल पेस्ट (Normal Paste) का ऑप्शन है। जब कोई डाटा कॉपी और पेस्ट करते है तो सबसे पहले यही विकल्प आता है। इस विकल्प मे Data जैसा का तैसा ही Paste हो जाता है।

2. Formulas (Shortcut Key ALT + H + V + F)
यदि आपके पास कोई ऐसा Data है जिसमे आपने कुछ Formula लगा रखा है और आप चाहते है जब आप अपने Data को कॉपी करके Paste करे तो आपके डाटा के साथ Formula भी पेस्ट हो ताकि आपको फिर से वही फार्मूला न लिखना पड़े।
तो ऐसे केस (Case) मे आपको Excel मे Paste Formula का इस्तेमाल करना चाहिए।
आप फॉर्म्युलाज (Formulas) वाला पेस्ट करते हो तो आपका कंटेंट (Content) और फॉर्म्युला (Formula) दोनों ही Paste हो जाएंगे, लेकिन उस डाटा की फॉर्मेटिंग (Formatting) हट जाएगी।
3. Formulas & Number Formatting (Shortcut Key ALT + H + V + O)
किसी डाटा को कॉपी करने के बाद अगर आप फॉर्म्युलाज एंड नंबर फॉर्मेटिंग (Formulas & Number Formatting) पे क्लिक करते हो तो आप देख सकते हो आपके डाटा में नंबर फॉर्मेटिंग (Number Formatting) के साथ आ जायेगा।
आपके के डाटा मे यदि आपने किसी नंबर को Formatting दिया है तो वहाँ पे आपको नंबर फॉर्मेटिंग (Number Formatting) के विकल्प के साथ कॉपी किए हुए data से फॉर्म्युलाज एंड नंबर फॉर्मेटिंग (Formulas & Number Formatting) भी paste हो जाएंगे।
4. Keep Source Formatting (Shortcut Key ALT + H + V + K)
किसी डाटा को कॉपी करने के बाद अगर आप कीप सोर्स फॉर्मेटिंग (Keep Source Formatting) पे क्लिक करते हो तो आपका डाटा नॉर्मल पेस्ट की तरह आ जायेगा जिसमे फॉर्मेटिंग (Formatting) और फॉर्म्युला (Formula) दोनों के साथ आपका डाटा Paste हो जाएगा।
5. No Borders (Shortcut Key ALT + H + V + B)
आपके पास कोई ऐसा Data है जिसमे आपने बॉर्डर दे रखा है और आप चाहते है कि जब आप डाटा को कॉपी करने के बाद पेस्ट करें तो उसका बॉर्डर नहीं आये। तो आप नो बॉर्डर्स (No Borders) के ऊपर क्लिक करते हो तो आपका डाटा बिना बॉर्डर के पेस्ट (Paste Without Border) हो जायेगा।
6. Keep Source Column Widths (Shortcut Key ALT + H + V + W)
अगर आप इस विकल्प का इस्तेमाल करते है तो कॉपी किए डाटा की जो कॉलम विड्थ (Column Widths) पहले सेट की होगी यह विकल्प कीप सोर्स कॉलम विड्थ (Keep Source Column Width) कॉपी किए डाटा के कॉलम विड्थ ((Column Widths)) को भी कॉपी करते है और पेस्ट करने वाले कॉलम को कॉपी की कॉलम की विड्थ के अनुसार सेट कर देता है।
7. Transpose (Shortcut Key ALT + H + V + T)
मान लीजिए आपके के कोई Vertical Data है जिसे आप Horizontal मे बदलना है या फिर Horizontal से Vertical कॉपी पेस्ट करना है तो आपक Paste Special मे उपलब्ध Transpose विकल्प का इस्तेमाल कर सकते है।
अगर आपको कॉलम का डाटा रो (Column to Row) में या रो का डाटा कॉलम (Row to Column) में कन्वर्ट करना है तो आप डाटा को कॉपी करने के बाद ट्रांसपोज (Transpose) पे क्लिक कर सकते हो.
B. Paste Values | Paste Special In Excel In Hindi
1. Values (Shortcut Key ALT + H + V + V)
यदि आप किसी कॉपी किए हुए डाटा से सिर्फ वैल्यूज पेस्ट (Values Paste) करना चाहते है तो आप डाटा को कॉपी करने के बाद पेस्ट वैल्यूज (Paste Values) पे क्लिक कीजिये और आप पाएंगे की सिर्फ वैल्यू ही पेस्ट (Paste) हुई होगी।
2. Values & Number Formatting (Shortcut Key ALT + H + V + A)
किसी डाटा को कॉपी करने के बाद अगर आप वैल्यूज एंड नंबर फॉर्मेटिंग (Values & Number Formatting) पे क्लिक करते हो तो डाटा के साथ नंबर फॉर्मेटिंग (Number Formatting) को पेस्ट कर सकते है, लेकिन यदि डाटा मे कोई फार्मूला है तो वह निकाल जाएगा।
3. Values & Source Formatting (Shortcut Key ALT + H + V + E)
यदि आप किसी डाटा को कॉपी करने के बाद वैल्यूज एंड सोर्स फॉर्मेटिंग (Values & Source Formatting) पे क्लिक करते है तो आपका सारा डाटा फॉर्मेटिंग के साथ पेस्ट होता है लेकिन उसमे भी फॉर्म्युला नहीं रहेगा।
Also Read: 3 Simple Methods To Insert Data From MS Excel Into MS Word In Hindi
C. Other Paste Values | Paste Special In Excel In Hindi
1. Formatting (Shortcut Key ALT + H + V + R)
दोस्तों, अगर आप किसी डाटा की सिर्फ फोर्मेटिंग को कॉपी पेस्ट करना चाहते है और आपको सिर्फ डाटा का बैकग्राउंड फॉर्मेट (Format) चाहिए तो आप पेस्ट करते समय में फॉर्मेटिंग (Formatting) का विकल्प चुनना होगा।
2. Paste Link (Shortcut Key ALT + H + V + N)
यदि किसी डाटा को कॉपी तो करना चाहते है लेकिन उसे लिंक करते हुए तो इस विकल्प से आप सर कॉपी किए हुए डाटा की लिंक के रूप मे पेस्ट कर सकते है। अगर आप पेस्ट लिंक (Paste Link) करते हो यानि वह = फार्मूला का इस्तेमाल करते हुए पेस्ट कारेंगा
उदाहरण के लिए माल लीजिए Excel शीट के A1 मे कोई डाटा है और आप उसे कॉपी करके इस विकल्प के जरिये D1 मे पेस्ट करते है तो D1 मे =A1 इस तरह की पस्टिनग हो जाएगो जजो बताता है की D1 Cell को A1 के डाटा से लिंक कर दिया गया है।
ऐसे मे यही A1 मे रखें हुए डाटा मे कोई बदलाव होता है तो उसका असर D1 cell पे भी दिखेगा।
3. Pictures (Shortcut Key ALT + H + V + U)
आप किसी डाटा को कॉपी करके इस विकल्प Paste as Picture करते हैं तो कॉपी किया हुआ डाटा एक Picture (चित्र) के रूप मे पेस्ट हो जाएगा।
इस पिक्चर (Picture) के लिए आपको फॉर्मेट टॅब (Format Tab) आएगा जहाँ से आप उस पिक्चर पे फॉर्मेटिंग (Formatting) कर सकते हो.
4. Linked Pictures (Shortcut Key ALT + H + V + I)
आप किसी डाटा को पिक्चर के रूप मे पेस्ट करना चाहते है और यह चाहते ही जब जब कॉपी किए हुए डाटा मे कोई बदलाव हो तो खुद से पिक्चर के रूप मे पेस्ट किए हुए पिक्चर मे भी अपडेट जो जाए तो ऐसे मे आप Linked Pictures का उपयोग कर सकते है।
Watch Youtube Video on Paste Spcial in Excel
EXCEL BASIC TO ADVANCE LEVEL COURSE IN HINDI
इसके अलावा मैं आपको बताऊं अगर आप एक्सेल में बिगनर (Beginner) है या आपने अभी Excel सीखना शुरू किया है या फिर आप एक्सेल सीख रहे हैं और आप Excel में एक्सपोर्ट बनना चाहते हैं।
और Excel के हर एक फार्मूला, फंक्शंस और ऑप्शंस, फीचर्स को एडवांस लेवल तक सीखना चाहते हैं, तो मैं आपको हमारी जो लर्निंग प्लेटफॉर्म है Skill Course या फिर आप हमारे Android App लर्न मोर पर जरूर जाना चाहिए।
जहां पर आप को एक्सेल का एक Excel Basic to Advance Level का कोर्स मिलेगा। यह बहुत ही एडवांस लेवल का कोर्स है जिसमें आप एक्सेल के हर एक फीचर्स को बारीकी के साथ और हर एक फार्मूला फंक्शंस को प्रैक्टिस फाइल के साथ सीखते हैं।
फिलहाल अभी यह कोर्स डिस्काउंट में चल रहा है तो आप जरूर जाएं और एक बार वेबसाइट पर जाकर Excel बेसिक एडवांस कोर्स को जरूर चेक करें।
इससे आप Excel में एक्सपोर्ट ही नहीं बल्कि सुपरफास्ट भी बनते हैं जिसमें आप Pivot, कंडीशनल फॉर्मेटिंग, फार्मूला, फंक्शंस जैसी पूरी डिटेल एक ही जगह के साथ सीखते हैं।

Also Read: What Is MS Excel In Hindi? | MS Excel क्या है?