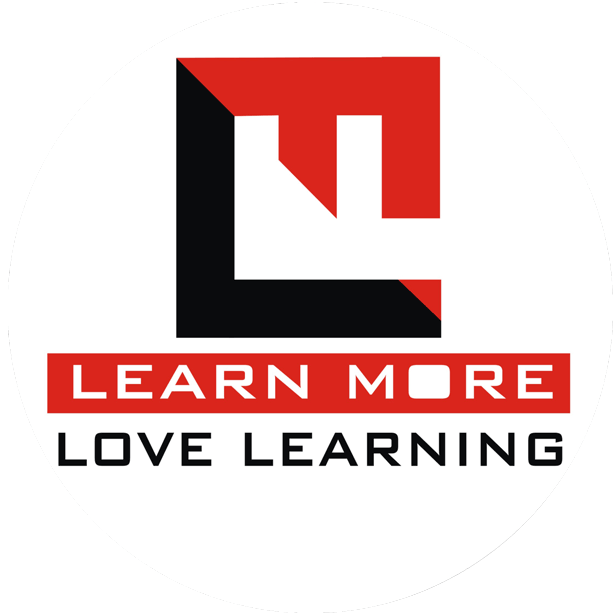Free Video Compressor – Compress video without losing quality!
विडिओ की Quality बिना गवाये कैसे हम किसी विडिओ को फ्री मे कम्प्रेस (Free Video Compressor) कर सकते है?
अगर आप ये जानना चाहते है तो आज का यह आर्टिकल Free Video Compressor – अब फ्री मे बिना Quality गवाये Video Compress करें, आपके के लिए है।
Table of Contents
Free Video Compressor – बिना Quality गवाये Video Compress करें
आज के इस आर्टिकल मे मैं आपको एक ऐसे Free Video Compressor के बारे मे बताने वाला हु जिसकी मदत से आप अपने बड़े बड़े विडिओ को कम्प्रेस (Compress Video) कर सकते है वो उसकी क्वालिटी को कम किए बिना वो भी फ्री, जी हाँ बिल्कुल फ्री, तो चलिए सीखते है इस आर्टिकल मे कैसे 1000MB तक की विडिओ को भी 100MB मे कम्प्रेस (Compress Video) कर सकते है।
तो अपने विडिओ की साइज़ को कम्प्रेस (Compress Video) करने के लिए आपको Google मे सर्च करना HandBrake, जी हाँ दोस्तों Handbrake एक Free Video Compressor है, जो आपके विडिओ को आसानी से कम्प्रेस कर सकता है।
Download Free Video Compressor
जिसे आप Google से फ्री मे डाउनलोड कर सकते है या फिर मैं नीचे इसकी लिंक भी दे दूंगा, जहां से आप इसे आसानी से डाउनलोड कर सकते है।
Download Handbrake Free Video Compressor
Handbrake की website पे जाने के बाद को Download बटन पे क्लिक करके इस सॉफ्टवेयर को डाउनलोड करना है।
सॉफ्टवेयर को डाउनलोड करने के बाद आपको इसे अपने कंप्युटर इंस्टॉल करना है जिसे आप Next और इस सॉफ्टवेयर के अग्रीमन्ट को accept करते हुए डाउनलोड कर लीजिएगा।
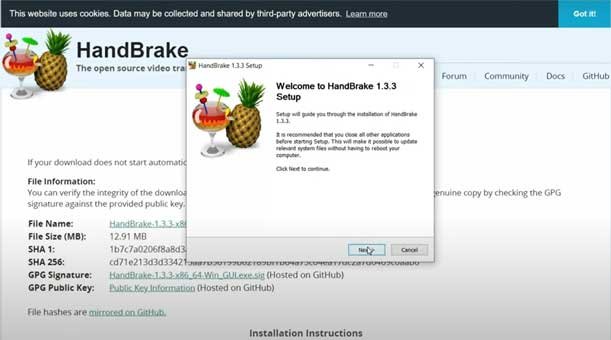
set Video Setting to Compress Video
Handbrake software इंस्टॉल होने के बाद आपको इसे Start से ओपन करना है और इसमे हमे हमारे विडिओ के अनुसार कुछ सेटिंग करनी है जो काफी जरूरी है, नहीं तो आपकी विडिओ कम्प्रेस तो होगी लेकिन उसकी क्वालिटी मे कुछ गड़बड़ हो सकती है। तो इसी लिए अभी आगे जो मैं स्टेप्स बताने वाला हु उसे ध्यान से पढे।
Handbrake सॉफ्टवेयर ओपन होने के बाद आपको बाई तरफ Folder (Batch Scan) और File दो ऑप्शन मिलेगें जिसमे हमे file ऑप्शन पे क्लिक करना है क्युकी हमे अभी सिर्फ एक ही विडिओ को कम्प्रेस करके देखेंगे। बाद आप एक ढेर सारे विडिओ को कम्प्रेस करना चाहते है तो आप Folder (Batch Scan) का इस्तेमाल कर सकते है।
File पे क्लिक करने के बाद आपको browse विंडो मिलेगा जहां आप अपने कंप्युटर से उस विडिओ को चुन सकते है जिसे आप कम्प्रेस करना चाहते है।
विडिओ चुनने के पहले आपको विडिओ के बारे मे कुछ जानकारी मालूम होनी है:
- Video Size: सबसे पहले आप यह देख लेकि की आपके विडिओ की साइज़ कितनी है जिससे विडिओ कम्प्रेस होने के बाद आपको यह पता चल जाएगा कि आपका विडिओ कितना कम्प्रेस हुआ है।
- Video Dimension: आपको विडिओ का dimension भी पता करना होता है जिसे Video पे राइट क्लिक फिर properties > Details मे Frame Width और Frame Height से पता कर सकते है। अगर आपको विडिओ का Dimension नहीं मिल रहा है तो default के रूप मे width को 1920 और height को 1080
- Frame Rate: आपको यह देखना होगा कि आपके video का Frame rate कितना है? अपने विडिओ का frame rate देखने के लिए आपको विडिओ पे राइट क्लिक करना है और Properties पे क्लिक करना है। Properties मे जाने के बाद आपको Details tab पे क्लिक करना है और और Video के अंदर आपको Frame Rate मिल जाता है।

उसके बाद आपको Handbrake मे आना है जहां पे आपने विडिओ Add कर दिया है।
- अब summary मे हमे Web Optimized को चेक करना है।
- Dimension मे अपने विडिओ का Dimension सेट करें।
- Filter मे हमे कुछ नहीं है और आगे Video Tab पे जाना है।
- Video Codec को H.264 (x264) सेट करेंगे।
- Frame Rate मे अपने विडिओ का Frame Rate Set करेंगे और ठीक उसके नीचे Constant Frame Rate सेट करेंगे।
- Quality मे Constant quality मे आपको 22 RF default रखना है।
बस इतनी सेटिंग को हमे बदलना होता है और बाकी की Setting को जैसा का तैसा रख देंगे।
Create Presets in HandBrake
और अगर आपको बार बार इसी सेटिंग पे काम करना है यानि विडिओ को कम्प्रेस करना है तो आप इस सेटिंग का Presets भी बना सकते है। जिससे आपको बारबार सेटिंग को सेट नहीं करना पड़ेगा और सिर्फ Preset को सिलेक्ट करते है आपको सेटिंग सेट हो जाएगी और डायरेक्ट विडिओ को कम्प्रेस कर सकते है।
चलिए देखते है कैसे हम अपना preset बना सकते है?
सबसे पहले आपको अपनी सेटिंग को सेट करना है और फिर आपको Presets टैब पे क्लिक करना होता है। जिसके बाद बाई ओर आपको Presets का विंडो ओपन हुआ मिल जाएगा। और निचे की तरफ आपको Add, remove और Optimize बटन मिल जायेगें। जिसमे आपको Add बटन को चुनना है
Now Compress Video
Add पे क्लिक करते ही आपके सामने Preset को ऐड करने का विंडो आएगा जहां आप अपने Preset का नाम देने को कहा जाएगा और description भी आप दे सकते है। इतना करते ही आपके सेटिंग का प्रीसेट बन जाएगा और आपको बार बार एक ही सेटिंग को सेट नहीं करना पड़ेगा।
- आपने अपने विडिओ के लिए सेटिंग कर दी और उसका Preset भी बना लिया अब आपका विडिओ कम्प्रेस होने के लिए रेडी है।
- आपको नीचे की तरफ Save As का ऑप्शन मिलेगा जहां से आप अपमे कम्प्रेस विडिओ का Path सेट कर सकते है।
- और उसके बाद जब आपको लगे की आपका विडिओ कम्प्रेस के लिए तैयार है तो आप ऊपर Start Encode पे क्लिक कर सकते है जिससे आपके विडिओ कम्प्रेस होनी शुरू जाएगी।
विडिओ कम्प्रेस होने की स्पीड आपके RAM और Processor पे निर्भर होती है। विडिओ कम्प्रेस होने के बाद आप उसे प्ले करके देख सकते है उसकी क्वालिटी कैसी है और साथ उसका size भी आप चेक कर सकते है।
Watch Video: Free Video Compressor
Conclusion: आपने क्या सीखा?
दोस्तों मैं उम्मीद करता हु आपको यह आर्टिकल बहुत पसंद आया होगा और आपने अपने विडिओ को कम्प्रेस करने के लिए HandBrake सॉफ्टवेयर को डाउनलोड कर लिया होगा। आप ऊपर दिया विडिओ भी देख सकते है।
इसके आप Tech और Computer से जुड़े ढेर सारे आर्टिकल हमारी इस वेबसाईट से पढ़ सकते है।
इसके साथ ही आप हमारे लर्निंग प्लाटफॉर्म Learnmorepro.com पे या Learn More App पे जा सकते है, जहां से आप ढेर सारे कोर्स कर सकते है।