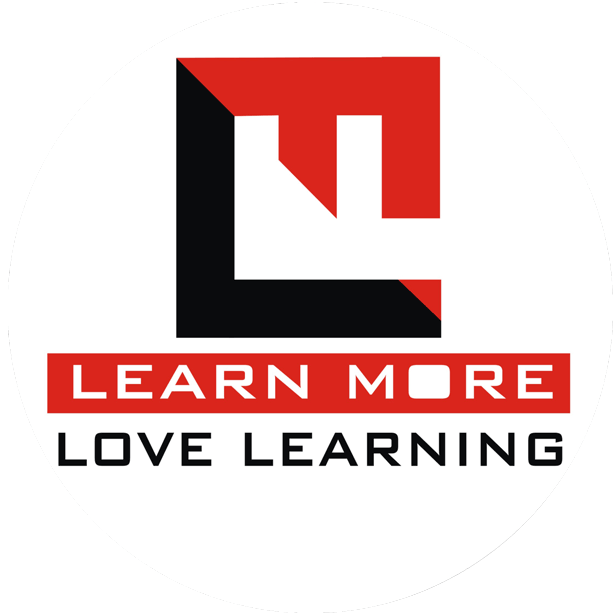Table of Contents
Eraser Tool in Photoshop | फोटोशॉप में इरेज़र टूल का परिचय
आज इस ब्लॉग में हम फोटोशॉप में इरेज़र टूल (Eraser Tool in Photoshop) के बारे में जानेंगे। जैसा कि हम सभी जानते हैं, फोटोशॉप ब्रोशर, मैगजीन मेकिंग, पर्सनल फोटो एडिटिंग, स्टूडियो-लेवल एडिटिंग और कई अन्य कारणों से ईमजेस को संपादित करने का एक बहुत ही जबरदस्त Photo Editing Tool है।
ऐसा करने के लिए इसमें अलग अलग प्रकार के अद्भुत Tools दिए गए है। जिनमें से आज मैं फोटोशॉप में इरेज़िंग टूल क्या है और इसका उपयोग कैसे करते है (What is Eraser Tool in Photoshop and its use?) यह सीखने वाले है।
Eraser Tool को फॉटोशॉप मे इमेज के background से किसी अनचाही pixel को निकालने के लिए किया जाता है। Eraser Tool, Pixel को या तो background color या फिर Transparent में बदल देता है। यदि आप किसी Background Image पर काम कर रहे हैं या transparency locked के साथ एक layer में काम कर रहे हैं, तो Pixel Background के रंग में बदल जाते हैं; नहीं तो, पिक्सेल transparency मे बदल दिए जाते है। ये 100% की अस्पष्टता Pixel को पूरी तरह से मिटा देती है।
Eraser Tool in Photoshop | फोटोशॉप में इरेज़र टूल का उपयोग
Eraser Tool को सक्रिय करने के लिए “E” एक शॉर्टकट कीज है। यह फॉटोशॉप के टूलबॉक्स में भी उपलब्ध है। Eraser Tool को चुनने के बाद एप्लिकेशन टूलबार पर कई अन्य एट्रिब्यूशन या Eraser से संबधित कई विकल्प दिखाई देते हैं।

- Brush: इसमें हम ब्रश के shape, size , edges और विभिन्न अन्य प्रकार के स्टाइल का इस्तेमाल कर सकते हैं। ब्रश में सब कुछ आवश्यकतानुसार किसी भी समय बदला जा सकता है।
- Mode: इसके 3 मोड हैं। (1) ब्रश (सॉफ्ट एज), (2) पेंसिल (हार्ड एज) और (3) ब्लॉक (स्क्वायर ब्रश साइज)। आवश्यकताओं के आधार पर, हम मोड को चुन सकते हैं।
- Opacity: डिफ़ॉल्ट रूप से, इरेज़िंग टूल की transpency सीमा 100% होती है, जो पूरी तरह से इमेज को हटा देती है और इमेज को transparent (पारदर्शी) बनाती है। आवश्यकताओं के आधार पर किसी भी समय अस्पष्टता को बदला सकते है। अधिकतर उपयोग की जाने वाली अस्पष्टता श्रेणियां ५०%, २०%, ३०% और उस रंग के आधार पर होती हैं जिसे हम आंशिक रूप से हटाना चाहते हैं।
- Flow: यह एक कोने से दूसरे कोने में चले गए पिक्सेल की संख्या को मिटाने की प्रयोज्यता जानने में मदद करता है।
- Airbrush: यह विकल्प इरेज़ टूल मूव किए गए पिक्सेल्स को साफ़ करने में मदद करता है, बिना किसी निशान के पिक्सेल में उस क्षेत्र में जहाँ ब्रश को स्मूद फिनिश प्राप्त करने के लिए ले जाया जाता है। यह विकल्प केवल ब्रश मोड में लागू होता है।
- Erase to History: जब इरेज़ टूल सक्रिय होता है, और हम इस विकल्प को सक्षम करके इमेज की समीक्षा कर सकते हैं। सक्षम करने पर, Erase properties उस इमेज पर लागू नहीं होंगे जिसके लिए हम काम कर रहे हैं।
Different Eraser Tools in Photoshop | फोटोशॉप में विभिन्न इरेज़र टूल्स
नीचे फोटोशॉप में तीन अलग-अलग इरेज़र टूल दिए गए हैं: (3 types of Eraser Tool in Photoshop)
- Eraser Tool
- Magic Eraser Tool
- Background Eraser Tool
1. Eraser Tool
इमेज में अनचाही पिक्सेल को हटाने के लिए फ़ोटोशॉप में Eraser का उपयोग करने की यह एक नियमित या डिफ़ॉल्ट प्रक्रिया है।
इमेज भाग को मिटाने पर, यह पारदर्शी हो जाता है, और इमेज मे हम जहां पे Eraser को उपयोग करते है उस क्षेत्र से Pixel हटा दिए जाते है।
इसका उपयोग सभी पेशेवर फोटोशॉप कलाकारों द्वारा किया जाता है जो पत्रिका बनाने, संपादकीय बनाने, कैलेंडर बनाने, कवर पेज, पैम्फलेट, बैनर और कई अन्य के लिए काम करते हैं।
2. Magic Eraser Tool
मैजिक टूल का उपयोग तब किया जाता है। जब समान टॉलरेंस रंग के पिक्सल को हटाने की आवश्यकता होती है।
नीचे की छवि में, मैजिक टू इरेज़ टूल को सक्षम करने के बाद, ब्रश विकल्प के बगल में टॉलरेंस विकल्प सेटिंग विकल्प उपलब्ध है जैसा कि दिखाया गया है।

टूल द्वारा हटाए जाने वाले रंग का चयन करके, सहनशीलता के आधार पर भागों का चयन किया जाता है और संपादन या उन्हें मिटा दिया जाता है। यह उपकरण सटीक चयन प्रदान करता है और क्षेत्र का चयन करने और इसे संशोधित करने के लिए विभिन्न विकल्प हैं।
- Tolerence: प्रत्येक छवि के लिए 0 से 255 तक हो सकता है, जो बारीकी से मेल खाते हैं।
- Anti Aliased: मैजिक इरेज़ टूल द्वारा चुने गए इमेज के पूरे हिस्से को एक smooth edge (चिकनी धार) देने के लिए।
- Contiguous: Contiguous को उन क्षेत्रों के लिए सक्षम किया गया है जिन्हें एक साथ काम करने के लिए शामिल होने की आवश्यकता है।
हम कीबोर्ड से Shift और Alt कुंजियों का उपयोग करके चयन को जोड़ और हटा सकते हैं।
3. Background Eraser Tool
इस टूल का उपयोग विशेष रूप से backround को ठोस रंग में बदलने या आवश्यकतानुसार इमजेस और layers के लिए background को transparent बनाने के लिए किया जाता है।
ईमजेस का चयन करने के बाद, इस उपकरण का चयन करने की आवश्यकता है; ब्रश की प्रॉपर्टीस को शीर्ष पर ब्रश आइकन पर क्लिक करके बदला जा सकता है
या हम ब्रश के आकार को कम करने के लिए left square brackets का उपयोग कर सकते हैं और आकार बढ़ाने के लिए right square bracket का उपयोग कर सकते हैं। इससे यूजर जल्दी काम करता है।
Brush: आयाम कठोरता, रिक्ति, कोण, आदि जैसे गुणों को आवश्यकतानुसार कॉन्फ़िगर किया जा सकता है।
Sampling: sampling(नमूनाकरण) के 3 तरीके हैं, आमतौर पर इस्तेमाल किया जाने वाला एक निरंतर है, और कुछ और एक बार और background स्विच हैं। आवश्यकता के आधार पर हम उनके बीच स्विच कर सकते हैं।
Limits: 3 प्रकार की limits (सीमाएँ) हैं जो discontinuous, continuous और fine edge हैं।
Tolerance: यह एक “%” आधारित संपादन कम सहनशीलता है, जिसे backgorund रंग को कॉम्पैक्ट रूप से हटाने के लिए ब्रश के कई दोहराव की आवश्यकता होती है। high tolrance background के रंग को जल्दी से हटा देती है लेकिन इमेज के छोटे विवरणों को गायब होने से बचाने के लिए इसे आवश्यक स्तर पर समायोजित करती है।
Protect Foreground Colour: Image के background रंग को हटाते समय पूर्ण अस्पष्टता का उपयोग किया जा सकता है, जिसका उपयोग टेलीविजन स्टूडियो, फिल्मों और वीएफएक्स में किया जाता है, जो हरे मैट और काले मैट का उपयोग करते हैं।
Photoshop से जुड़े ब्लॉग्स
4 Simple Steps And Tips To Learn Eyedropper Tool In Photoshop | Eyedropper Tool को फॉटोशॉप मे यूज करना सीखें।
6 Steps To Create Animated Image In Photoshop To Become A Master | फॉटोशॉप मे ऐनमैटिड इमेज बनाना सीखे।
Only 10% Of People Know Canvas Size Vs Image Size In Photoshop | Canvas और Image Size के बीच अंतर समझे।
How To Change Image Size In Photoshop Explained In Hindi?
Photoshop Keyboard Shortcut Key In Hindi-Part 3
Photoshop Keyboard Shortcut Key In Hindi-Part 2
Photoshop Keyboard Shortcut Key In Hindi
11 Photoshop Tips And Tricks In Hindi
Photoshop Full Course

You will Learn Photoshop CC 2019
इस कोर्स में फोटोशॉप के सभी टूल्स एक्सप्लेन किये गए है, जिन्हे सिखके आप एक एक्सपर्ट फोटो एडिटर बन सकते है | , इमेज के टाइप्स कोनसे होते है ?, इमेज में Resolution क्या होता है ? पिक्सेल्स क्या होते है ?, इमेज के प्रपोशनलिटी कैसे मेन्टेन किए जाती है?
ऐसे बेसिक क्वेश्चन से लेकर फोटोशॉप में लेयर का पूरा यूज़ करना, साथ में फोटोशॉप हर एक मेनू हर एक ऑप्शन को कैसे यूज़ करना है ये भी आपको इस टुटोरिअल में सीखने मिलेगा |
इस कोर्स में आप को कोई भी इमेज को क्लियर कैसे करते है ?, फेस पर आये ब्लैक डॉट कैसे निकलते है?, पासपोर्ट साइज फोटोज कैसे बनाते है ?, इमेज को ग्लो कैसे किया जाता है? और फोटो प्रिंटिंग के टिप्स भी इन्क्लुडे है |
इस कोर्स के वीडियोस रिकॉर्डिंग में है तो जैसे जैसे वीडियो रिकॉर्ड होंगे वैसे अपलोड किये जायेंगे | 1 Aur 3 Number के वीडियोस आपको कोर्स ट्रायल देखने के लिए अनलॉक है अभी आप देख सकते है जी |
Course Benefits
Change Image Background | Improve Image Quality | Layer Menu Use | Use of Selections Tools | Filter Effects of Photoshop | Edit Image Like Pro | Lighting Effects on Image | Make Passport Size Photo | Use of Shapes in Photoshop | Create GIF Images for Advertising | Printing and Publishing Tips | Learn Photoshop Actions | Create your Image Automation | Creating PNG Images | More Options are Give Below | Creating Poster in Photoshop | Creating Logo in Photoshop | Create Double Exposure Effect | Remove Fences Effect