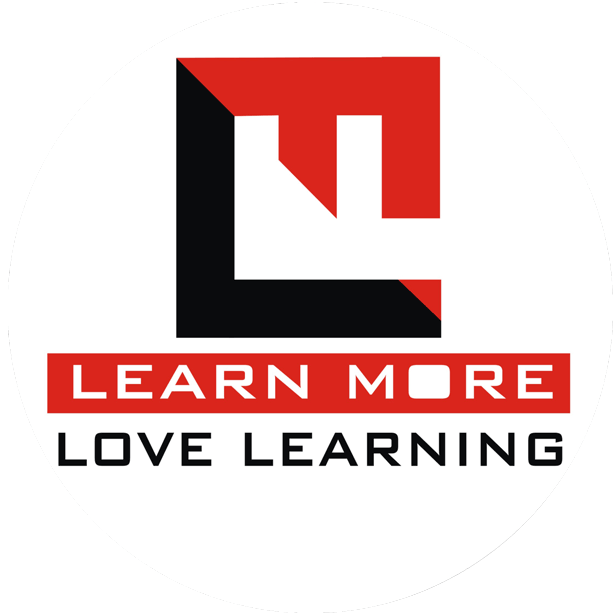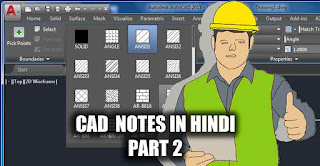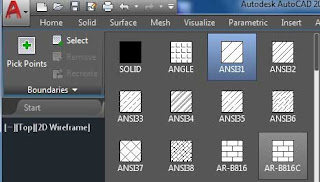Table of Contents
Auto-CAD Notes in Hindi : Part 2
चलिए AUTOCAD 2019 के पार्ट २ में आप सबका स्वागत है | पार्ट १ अगर आपने नहीं देखा या पार्ट १ में कोण कोनसे कमांड मैंने बताये है अगर आपको नहीं पता है तो ये है पार्ट १ की लिंक :पार्ट १ ,
अब पार्ट २ में ड्रा पैनल के आगे के कमांड्स जानते है | लेकिन इसके पहले अगर आपके AUTO-CAD 2019 में लाइन ड्रा करते वक्त अगर उसमे साइड में डाइमेंशन्स और एंगल दिखाई दे रहा है , और आप नहीं चाहते की वो वहा दिखाए दे, जब जरुरत होगी तब आप ऐड करोगे तो उने छुपाने याने हाईड करने के लिए आपको AUTOCAD के राइट कार्नर में लाइन्स दिखाई दे रही उसपे क्लिक कीजिये और फिर बहोत सरे कमांड दिखाई देंगे उनमेसे एक रहेगा DYNAMIC INPUT उसे चेक कीजिये तो वो निचे ग्रिड चालू बंद जहांसे करते है वहां दिखाई देगा फिर आप उसे ऑफ कीजिये |
Draw Panel in Autocad 2019 :
Ellipse Command : (एलिप्स कमांड ) : इसके जरिये आप ड्राइंग में एलिप्स ड्रा कर सकते है और उसके लिए आपको ३ एलिप्स ड्रा के ऑप्शन मिलते है | एलिप्स की शॉर्टकट की EL होती है |
१) Ellipse -Center : इससे आप सेंटर पॉइंट से एलिप्स ड्रा कर सकते है, इसमें तीन क्लिक करने होंगे फर्स्ट पॉइंट जो की सेण्टर होगा, दूसरा पॉइंट जो की एन्ड पॉइंट होगा और तीसरा पॉइंट जो की रोटेशन का होगा एलिप्स आपको कोनसे रोटेशन का चाहिए इसके लिए |
२) Ellipse – End Point – इसमें आप एलिप्स ड्रा करने के लिए ऑब्जेक्ट के दोनों एंडपॉइन्ट और फिर आप रोटेशन पॉइंट लोगे |
३) Ellipse – Arc – ( Elliptical Arc) – इससे एलिप्स का arc ड्रा होगा बस आपको इसके लिए ५ पॉइंट्स क्लिक करने होंगे , १ और २ ये दोनों क्लिक एन्ड पॉइंट होंगे और फिर ३ रा पॉइंट रोटेशन और फिर ४ था पॉइंट ARC स्टार्ट और ५ वा ARC एन्ड पॉइंट
एलिप्स को अगर आप किसी रेक्टेंगल ऑब्जेक्ट पे ड्रा करते हो तो आप रेक्टेंगल लाइन्स को हटाने के लिए ट्रिम ये कमांड का इस्तेमाल कर सकते है :
Modify Trim command in Autocad 2019 :
Trim : TR – Enter – ये ट्रिम कमांड की शॉर्टकट है लेकिन इसे यूज़ करने के तरीके समजो आपको इसे इस्तेमाल करना है ऊनि ऑब्जेक्ट्स जो एक दूसरे को इंटेरसेक्ट है, मतलब उनकी लाइन एक दूसरे को काट रही है | फिर आप एक्स्ट्रा लाइन्स हटाने के लिए ट्रिम यूज़ कर सकते है |
ट्रिम- एंटर बटन प्रेस करने के बाद ऑब्जेक्ट को सेलेक्ट करके राइट क्लिक कीजियेगा और फिर जो लाइन हटानी है उसपे क्लिक करते जाईये |
या इसके अलावा आप ट्रिम को TR – दो बार एंटर प्रेस कीजिये और उसके बाद जो लाइन हटानी है उसपे क्लिक कीजिये बस | अच्छा ये हुआ ट्रिम कैसे करते है अब आगे देखते है |
Hatch in Autocad 2019 :
– अब इस कमांड के जरिये आप ऑब्जेक्ट के अंदर हैचेस फील कर सकते है जो की निचे इमेज में आपको दिख रहा है की हैचेस कैसे रहते है |
इस कमांड को लेने के बाद अगर आपने सर्किल या जो कोई भी ऑब्जेक्ट ड्रा किया है उसके बिच में क्लिक करके राइट क्लिक करना है | उसके बाद उसमे हैच फील हुआ है ऐसा दिखाई देगा इस हैचेस के अलग अलग पैटर्न होते है जिसे आप बदल सकते है उसके लिए आपको ऊपर HATCH एडिटर टॅब मिलता है | और इसके आप हैच का स्केल भी बदल सकते है और साथ में इसका ट्रांसपेरेंसी भी सेट कर सकते याने कितना हाईलाइट दिखाना चाहिए |
Gradient in Auto-cad २०१९ :
ये भी उसी तरह फील कर सकते है जिस तरह से आप हैच फील करते हो बस इसमें आपको अलग अलग कलर मिलता है जो की आप उसे कस्टमाइज भी कर सकते है और भी हैच एडिटर टूल से ही |
Boundary in Autocad 2019 :
इस के जरिये आप अलग अलग ऑब्जेक्ट अगर ट्रिम करके तैयार किये है तो उनमे बॉउंड्री बना सकते है उसके लिए आपको पिक पॉइंट पे क्लिक करके ऑब्जेक्ट के बीचो बिच क्लिक करना होता है और फिर राइट क्लिक | लेकिन इसमें जो बॉउंड्री बनती है और और एक ऑब्जेक्ट के साथ ओवरलैप होके आती है बस आपको मॉडिफाई पैनल में से मूव कमांड से ऊपर बॉउंड्री मूव करनी होती है | ज्यादा जानकारी के लिए निचे दिया गया वीडियो देखिएगा |
Shortcuts of Autocad 2019 : Part 2
El -Enter – एलिप्स ड्रा करने के लिए
H – ENTER – हैच ड्रा करने के लिए और ग्रेडिएंट के लिए भी
BO – ENTER – बॉउंड्री क्रिएट करने के लिए
M – ENTER – ओब्जेट मूव करने के लिए (ऑब्जेक्ट की जगह बदलना )
TR- ENTER – ऑब्जेक्ट ट्रिम याने एक्स्ट्रा लाइन्स कट करने के लिए