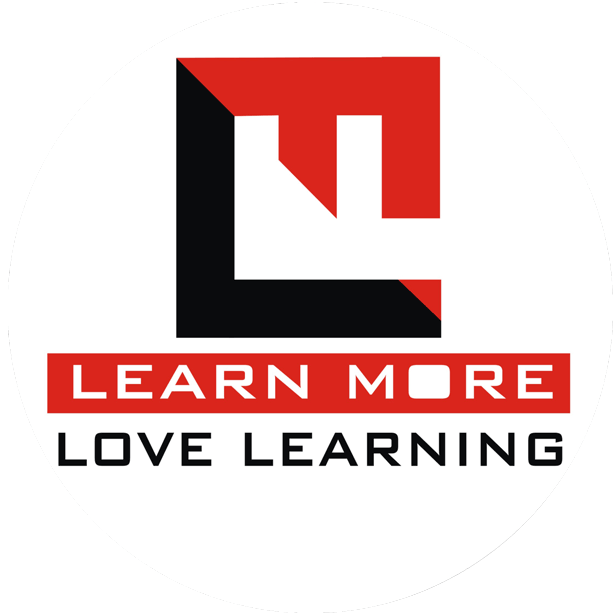Only One Shortcut Key to Filter Your Data in MS Excel explained in Hindi
दोस्तों अगर हमें हमारे एक्सेल सीट (Excel Sheet) के डाटा (Data) में कोई विशेष जानकारी देखना है, तो हम उसके लिए कॉलम में शीर्षक (Column Heading) को सेल्क्ट करते है और फ़िल्टर (Filter) को लागु करते है, फिर जिसकी जानकारी हम देखना चाहते है उसका मापदंड (Criteria) को चुनते है। उदहारण के लिए, मेरे पास एक डाटा है, जहाँ पे हमें शाखाओं (Branch) के अनुसार लेनदेन की जानकारी दी गयी अब यहाँ जो शाखाएं (Branches) है वो दिल्ली (Delhi), मुंबई (Mumbai), चेन्नई (Chennai), कोलकाता (Kolkata), इंदौर (Indore), लखनऊ (Lucknow) हैं।
लेकिन मुझे सिर्फ मुंबई (Mumbai) में हुए लेनदेन की जानकारी देखनी है, तो मैं एक्सेल (MS Excel) के शाखा कॉलम (Branch Column) में जाके फ़िल्टर (Filter) लागु करूँगा और मापदंड (Criteria) के रूप में मुंबई (Mumbai) को चुनूंगा, जिसके परिणाम स्वरूप मुंबई के लेनदेन की जानकारी फ़िल्टर (Filter) हो जाएगी। लेकिन मुझे बारबार कोई विशेष जानकारी देखनी है, तो मुझे निरंतर फ़िल्टर (Filter) के चरणों (Data > Filter > Select Criteria) का पालन करना होगा।
लेकिन मैं आपको बताऊ एक्सेल (MS Excel) में ट्रिक (Trick) है, जहाँ पे सिर्फ एक शॉर्टकट किज (Shortcut Keys) का उपयोग करते हुए आप किसी भी डाटा को फ़िल्टर (Filter) कर सकते है। जिसके लिए आपको शुरू में निचे दिए गए चरणों का पालन करना है, और फिर जो शॉर्टकट किज (Shortcut Keys) बनेगी, उसका उपयोग एक्सेल सीट (Excel Sheet) के डाटा (Data) को कभी भी फ़िल्टर करने के लिए कर सकते है।
- इसके के लिए हम क्विक एक्सेस टूलबार (Quick Access Toolbar) का उपयोग करेंगे। अगर आप एक एक्सेल (MS Excel) के उपयोगकर्ता (User) है, तो आपको अच्छी तरह से पता होगा क्विक एक्सेस टूलबार (Quick Access Toolbar) क्या होता है, अगर आपको नहीं पता है तो मैं बता देता हु, यह एक टूलबार होता है, जो एक्सेल (MS Excel) में बायीं ओर ऊपर की तरफ होता है और यहाँ पे Save, Undo, Redu के कमांड (Command) पहले से प्रत्यक्ष रुप में उपलब्ध होते है। जहाँ पे हम एक्सेल (MS Excel) के उन कमांड (Command) को जोड़ सकते है, जिसका उपयोग हमें बारबार या जल्दी करना होता है। यही पे हम फ़िल्टर के कमांड (Filter Command) को जोड़ेंगे और उसके शॉर्टकट (Shortcut) का उपयोग करेंगे।
- सबसे पहले आपको File > Option > Quick Access Toolbar पे क्लिक करना है या फिर आप क्विक एक्सेस टूलबार में राइट क्लिक करके Customize the Quick Access Toolbar विकल्प चुन सकते हो। (यह केवल MS Excel 2013, MS Excel 2016, MS Excel 2019 और MS Excel 365 संस्करणों में काम करेगा।)
- अब आपके सामने का Customize the Quick Access Toolbar विंडो खुल जायेगा और विंडो में बायीं ओर Choose Commands From के विकल्प होंगे और दाहिनी तरफ Customize Quick Access Toolbar होगा।
- Customize the Quick Access Toolbar के अंतर्गत आपको Popular commands पहले से चुना होगा जिसे आपको All Commands से बदलना है और फिर Filter का विकल्प ढूँढना और उसे चुनना है।
- Filter को चुनने के बाद को Add>> बटन को दबाना है जिसके पश्चात Filter, Customize Quick Access Toolbar के अंतर्गत आ जायेगा।
- अब आपको फ़िल्टर कमांड (Filter) जिसे हमने अभी Add>> किया है उसका स्थान (Position) कौन सा है वो देखना है। क्युकी Customize Quick Access Toolbar में जिस स्थान पे कमांड होते है उनकी की शॉर्टकट किज (Shortcut Key) Alt + उनके स्थान के क्रमांक (Position Number) होते है। जैसे यदि Filter जिसे हमने अभी Add>> किया है यदि वो ४ स्थान पे है तो फ़िल्टर (Filter) की शॉर्टकट किज (Shortcut Key) Alt + 4 हो जाएगी और यदि वो 2 स्थान पे है तो फ़िल्टर (Filter) की शॉर्टकट किज (Shortcut Key) Alt + 2 हो जाएगी ।
- अब आपको सिर्फ OK बटन दबाना है जिसके बाद Filter क्विक एक्सेस टूलबार (Quick Access Toolbar) में जुड़ जायेगा।
- अब आप एक्सेल में जब चाहे तब फ़िल्टर की तैयार सिर्फ एक शॉर्टकट किज से डाटा फ़िल्टर कर सकते है
- यदि आपका मापदंड (Criteria) कोई शब्द (Text) है तो आपको आपके डाटा में कॉलम (Column) में शब्द (Text) को चुनना है और फ़िल्टर (Filter) की तैयार शॉर्टकट किज (Shortcut Key) प्रेस करनी है। जैसे मुझे मुंबई के लेनदेन की जानकारी प्राप्त करनी है तो मैं मेरे डाटा में मुंबई को सेलेक्ट करूँगा और फ़िल्टर शॉर्टकट किज (Alt+3 या Alt+4 जो भी तैयार हुई है) का उपयोग करूँगा।
- यदि आपका मापदंड (Criteria) कोई संख्या (numbers) से संबधित है तो आपको आपके डाटा में कॉलम (Column) के आखिरी में अपना मापदंड (Criteria) बताना है और फ़िल्टर (Filter) की तैयार शॉर्टकट किज (Shortcut Key) प्रेस करनी है। जैसे मुझे मेरे डाटा को बेचे गए माल की संख्या के अनुसार देखनी है जिनकी क्वांटिटी (Quantity) ५० से कम हो या उसी तरह ५० से ज्यादा हो, तो डाटा के कॉन्टिटी कॉलम (Quantity Column) के आखिरी में <50 या >50 को लिख कर मेरा मापदंड दूंगा और फिर फ़िल्टर शॉर्टकट किज (Alt+3 या Alt+4 जो भी तैयार हुई है) का उपयोग करूँगा।
यदि आप MS Excel में Filter को व्यावहारिक तौर पे (Practically) सीखना चाहते है तो आप हमारा यह वीडियो जरुरु देखे।
हम उम्मीद करते है आपके लिए यह जानकारी उपयोगी होगी। इसी तरह की नयी और महत्वपूर्ण जानकारी प्राप्त करने के लिए हमारे और भी लेखों (Blogs) को जरूर पढ़े और अपने मित्रों के साथ भी साझा (Share) करे।
जरूर पढ़े:
Introduction of Data Validation
Excel Date to Words formula in Hindi
Google Sheet क्या है और इसका फायदा क्या है?
Excel Smart Tips for Smart People Highlight Holidays
Send Messages from Excel To Whatsapp Automation
Excel tips in hindi
Ms-Word Tips in Hindi
Computer Tips